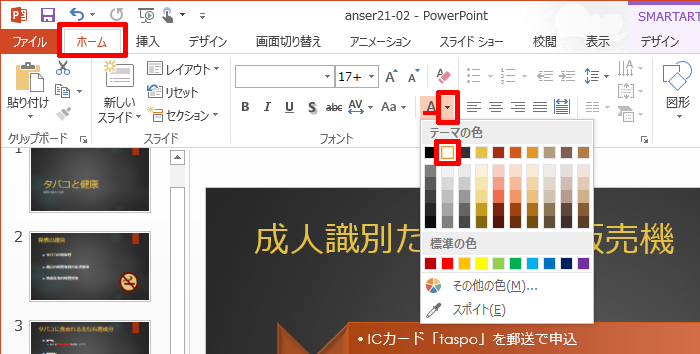演習(1)
- ステップ19の演習(1)で保存したファイルを開き、6枚目のスライドを選択します。
- SmartArtをクリックして選択します。
- SAMARTARTツールの[デザイン]タブを選択します。
- 「色の変更」をクリックし、「カラフル - 全アクセント」を選択します。
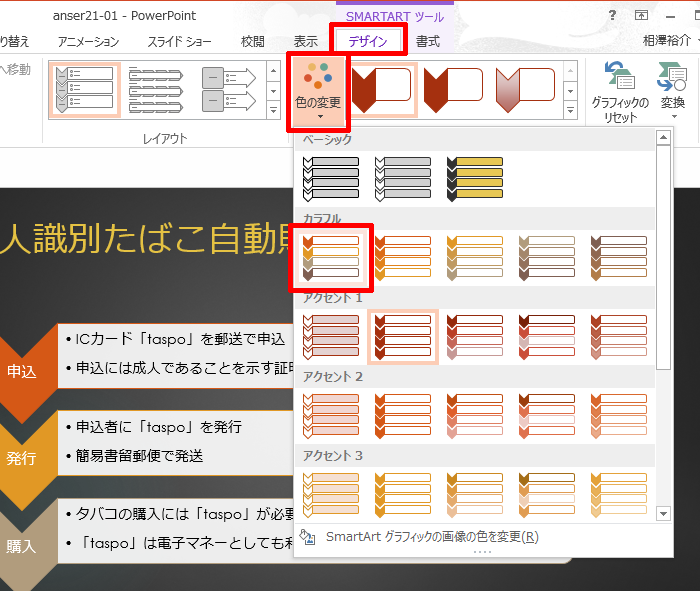
- 続いて「SmartArtのスタイル」の
 をクリックし、「パウダー」のスタイルを選択します。
をクリックし、「パウダー」のスタイルを選択します。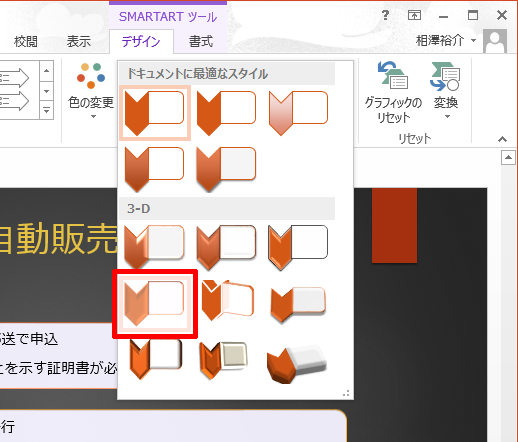
ステップ30 PowerPoint 2013 ワークブック
演習問題の解答
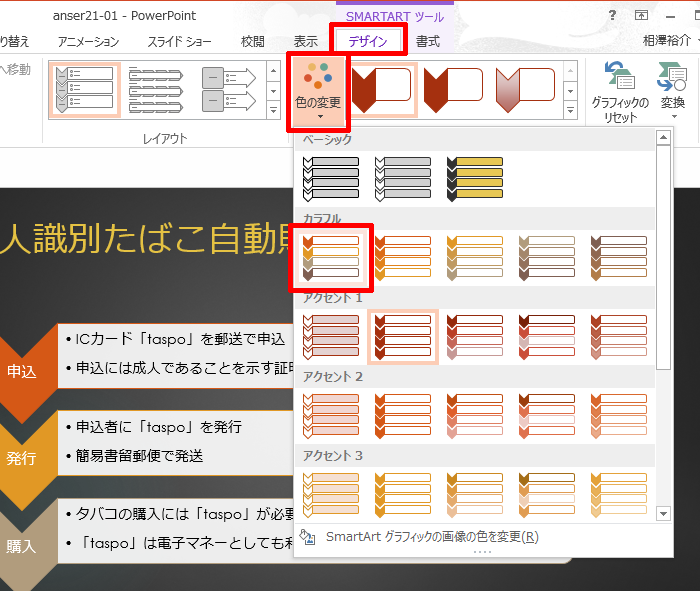
 をクリックし、「パウダー」のスタイルを選択します。
をクリックし、「パウダー」のスタイルを選択します。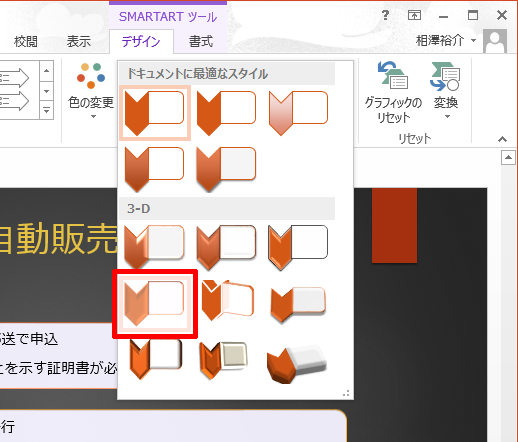
 をクリックします。
をクリックします。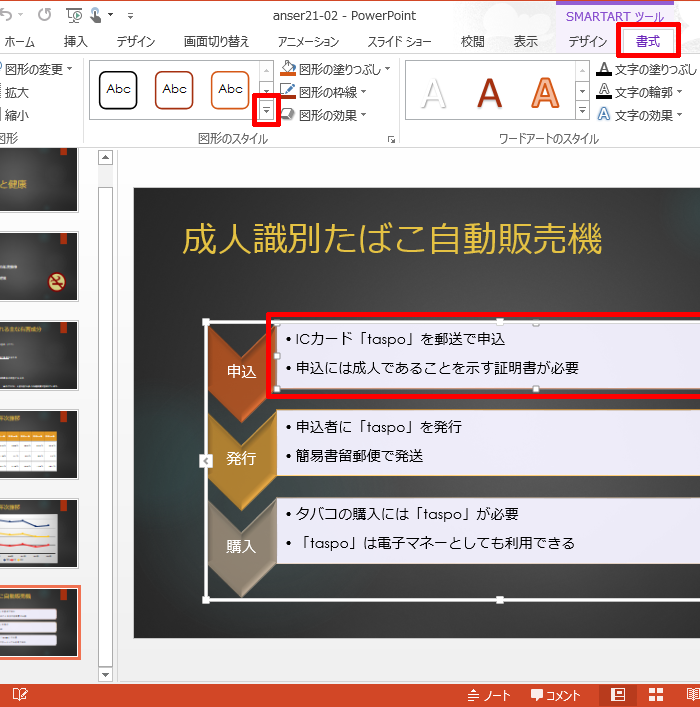
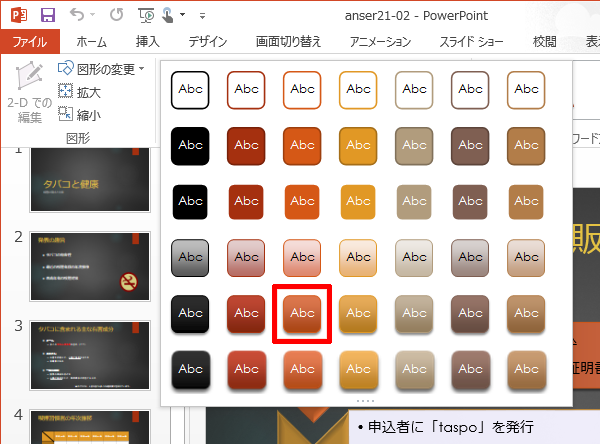
 をクリックし、一覧から「グラデーション - オレンジ、アクセント3」のスタイルを選択します。
をクリックし、一覧から「グラデーション - オレンジ、アクセント3」のスタイルを選択します。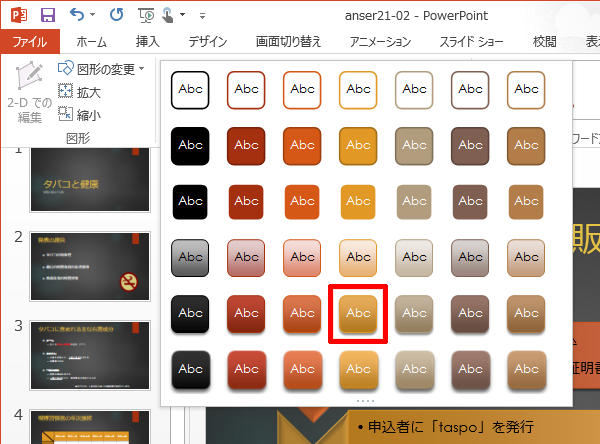
 をクリックし、一覧から「グラデーション - 茶、アクセント4」のスタイルを選択します。
をクリックし、一覧から「グラデーション - 茶、アクセント4」のスタイルを選択します。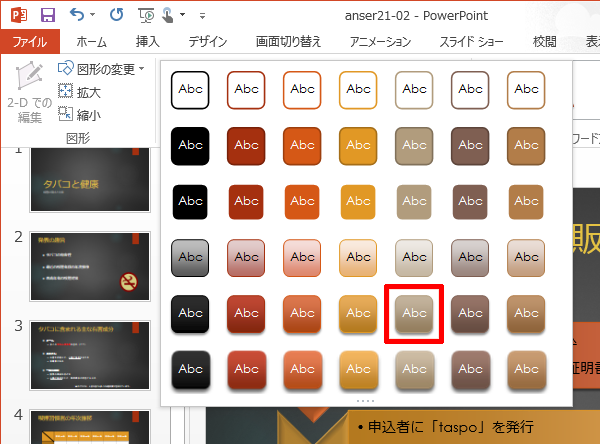
 (フォントの色)の
(フォントの色)の をクリックして「白」を指定します。
をクリックして「白」を指定します。