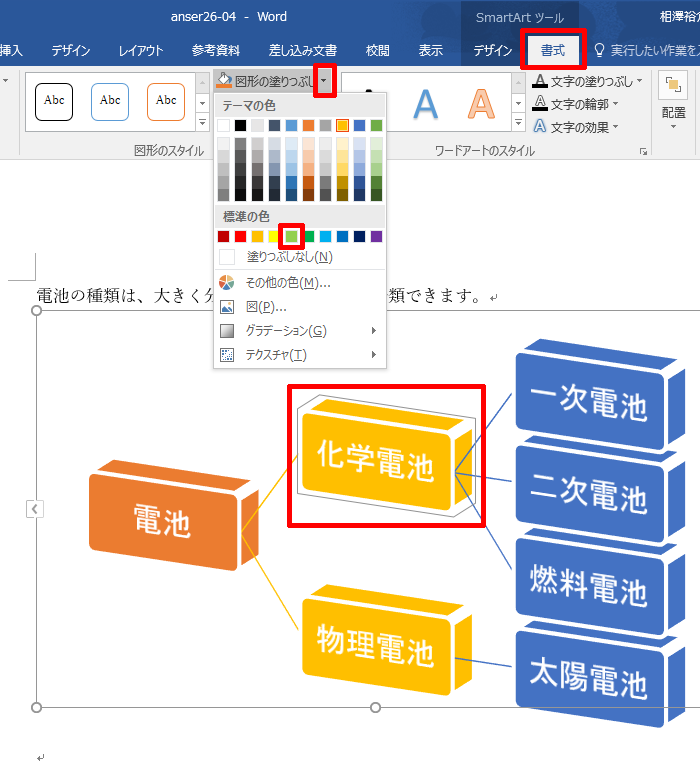演習(1)
- ステップ25の演習(2)で保存したファイルを開きます。
- 「化学電池」の図形をクリックして選択します。
- SmartArtツールの[デザイン]タブを選択します。
- 「図形の追加」の
 をクリックし、「下に図形を追加」を選択します。
をクリックし、「下に図形を追加」を選択します。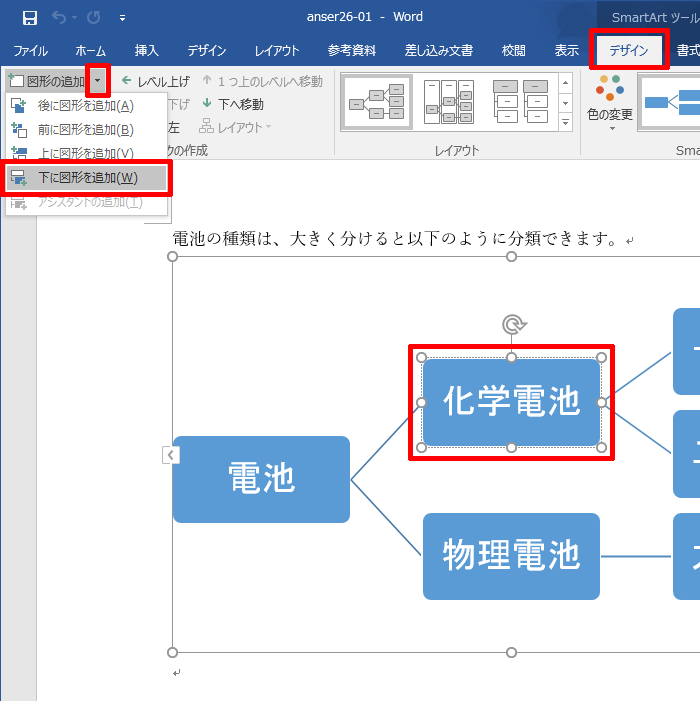
- 追加された図形を選択し、「燃料電池」と入力します。
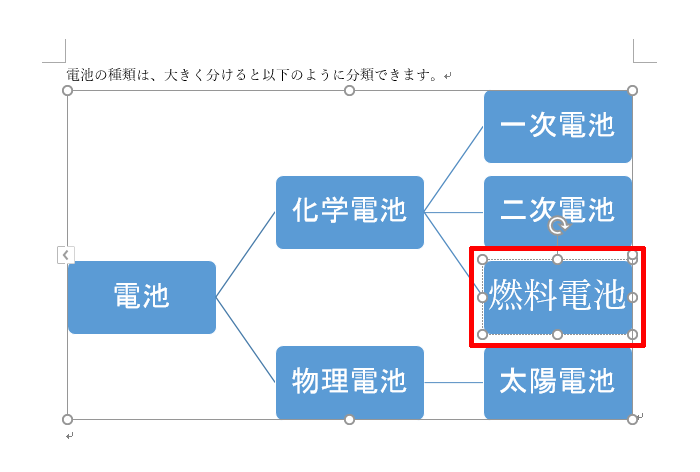
- マウスをドラッグして「燃料電池」の文字を選択します。
- [ホーム]タブを選択します。
- 「МS ゴシック、22ポイント」の書式を指定します。
ステップ30 Word 2016 ワークブック
演習問題の解答
 をクリックし、「下に図形を追加」を選択します。
をクリックし、「下に図形を追加」を選択します。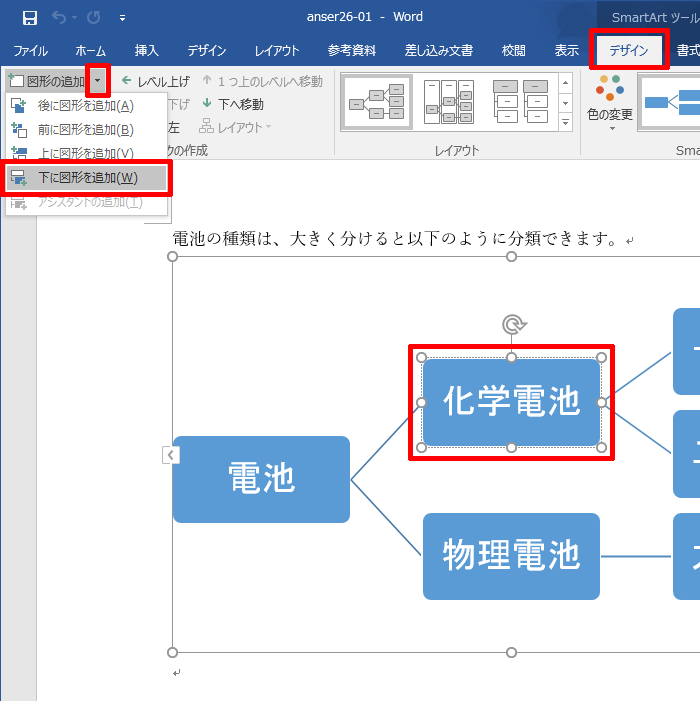
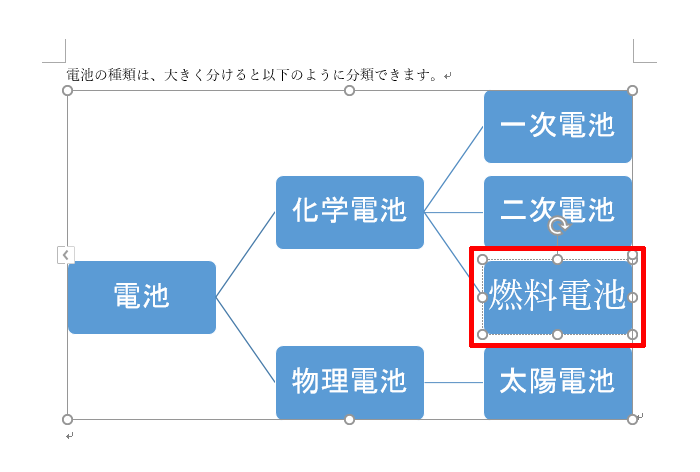
 をクリックし、「ブロック」を選択します。
をクリックし、「ブロック」を選択します。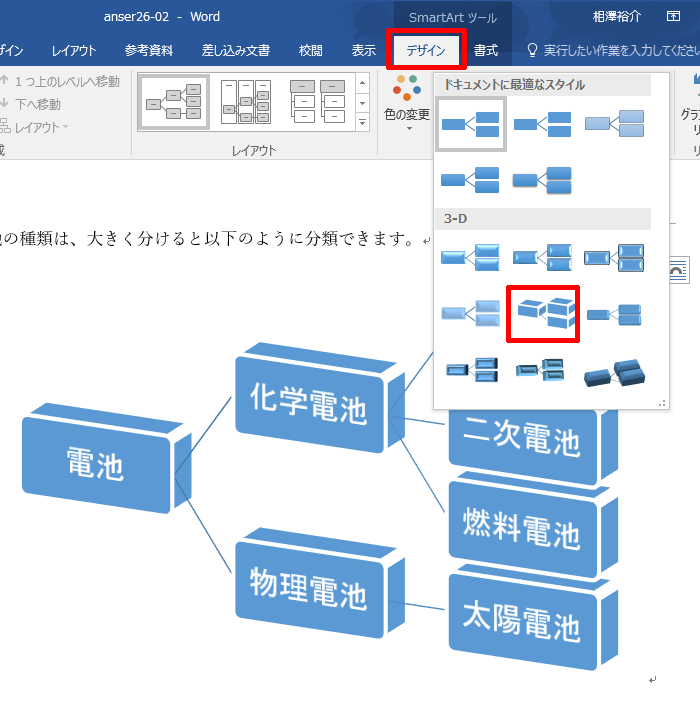
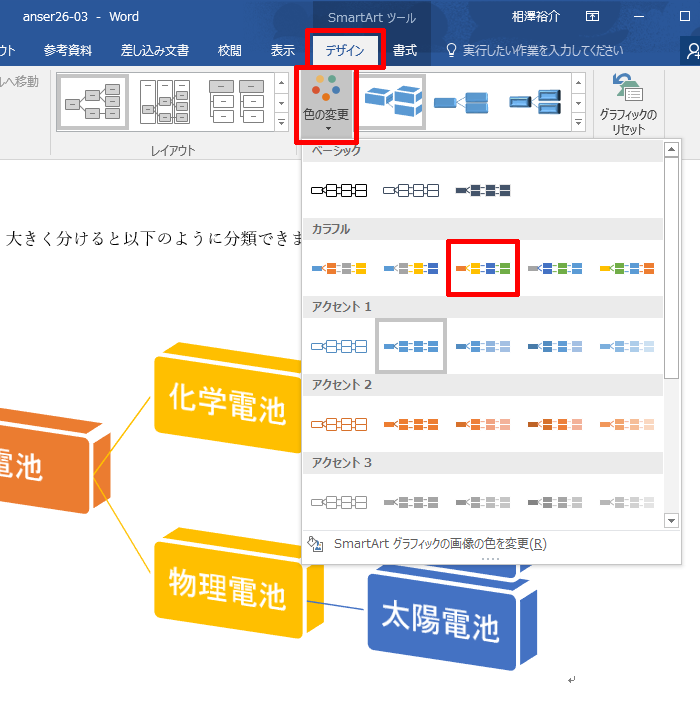
 をクリックし、「薄い緑」を選択します。
をクリックし、「薄い緑」を選択します。