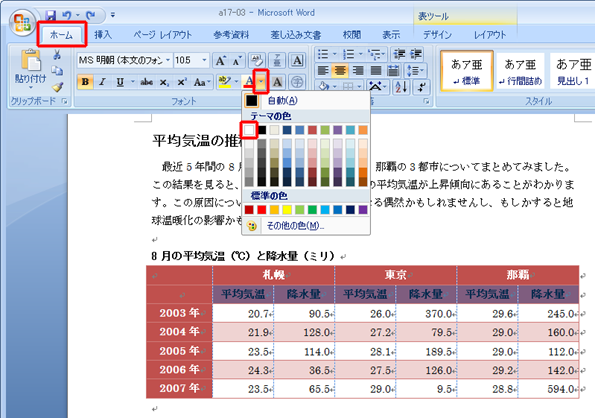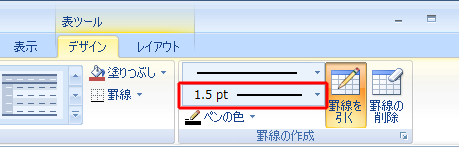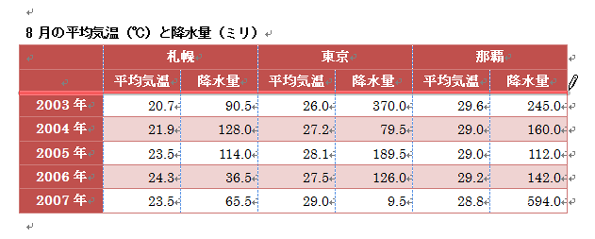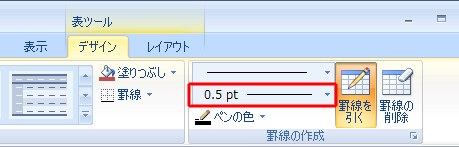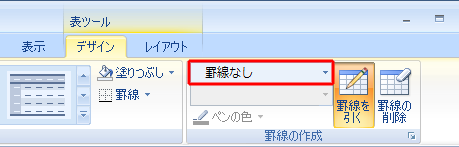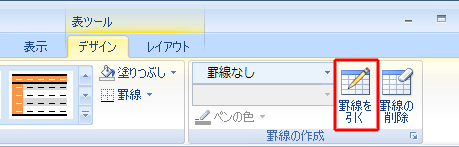- ステップ16の演習(3)で保存したファイルを開きます。
- 2行目にあるセル内へカーソルを移動します。
- 表ツールの[レイアウト]タブを選択します。
- 「上に行を挿入」をクリックし、2行目の上に行を挿入します。
- 2列目にあるセル内へカーソルを移動します。
- 「右に列を挿入」をクリックし、2列目の右に行を挿入します。
- 手順5〜6と同様の操作を行い、「東京」「那覇」の右側にも列を挿入します。
- 「平均気温」「降水量」の文字、および「降水量」のデータを表に入力します。
- 「平均気温」と「降水量」のセル(2行目の2〜7列目)を選択します。
- 表ツールの[レイアウト]タブにある「中央揃え」をクリックし、文字を中央揃えで配置します。
- セルを選択した状態のまま[ホーム]タブを選択します。
 (太字)をクリックし、文字を太字にします。
(太字)をクリックし、文字を太字にします。
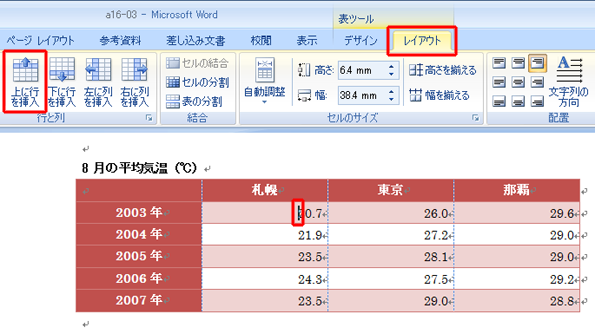
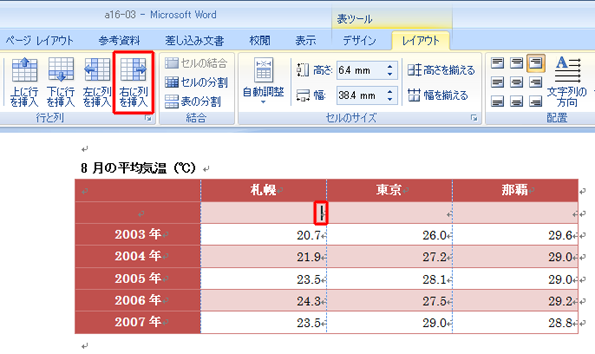
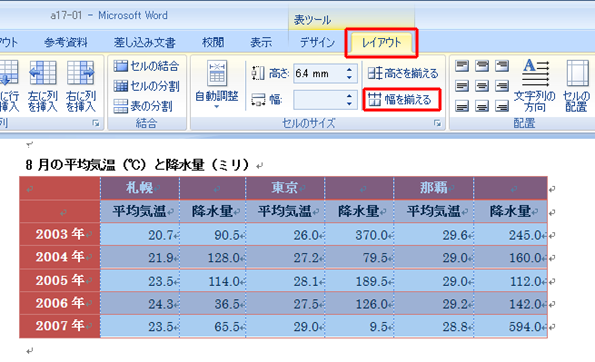
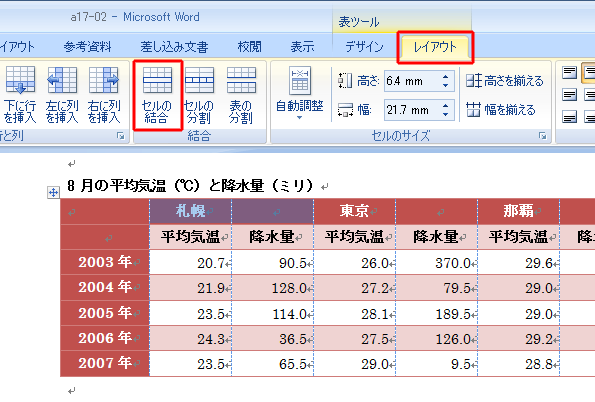
 をクリックし、「赤、アクセント2」を選択します。
をクリックし、「赤、アクセント2」を選択します。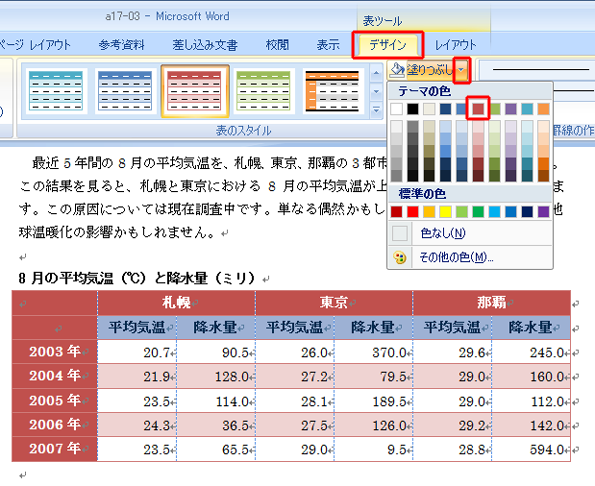
 (フォントの色)の
(フォントの色)の をクリックし、「白」を選択します。
をクリックし、「白」を選択します。