演習(1)
- PowerPointを起動します。
- 「新しいプレゼンテーション」を選択し、白紙のスライドを画面に表示します。
- [ホーム]タブにある「新しいスライド」のアイコンをクリックし、2枚目のスライドを作成します。
- スライドのタイトルに「組織図」と入力します。
- コンテンツの領域にある
 (SmartArtグラフィックの挿入)をクリックします。
(SmartArtグラフィックの挿入)をクリックします。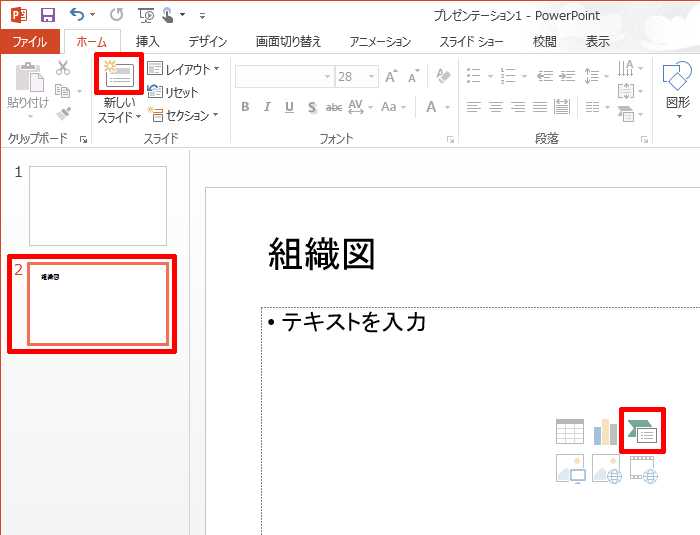
- SmartArtの種類に「階層構造」、SmartArtのレイアウトに「階層」を選択し、[OK]ボタンをクリックします。
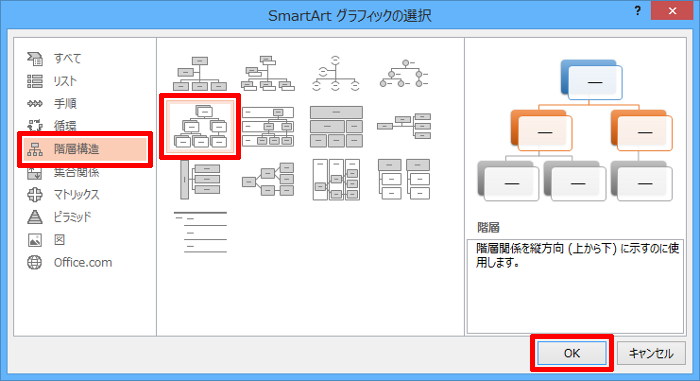
- SmartArtの各図形に「本社」~「東日本支社」の文字を入力します(下図参照)。
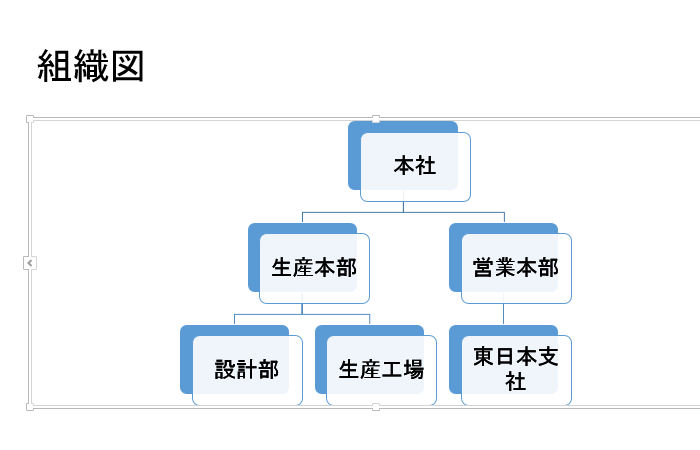
- SMARTARTツールの[デザイン]タブを選択します。
- 「営業本部」の図形を選択します。
- 「図形の追加」の
 をクリックし、「後に図形を追加」を選択します。
をクリックし、「後に図形を追加」を選択します。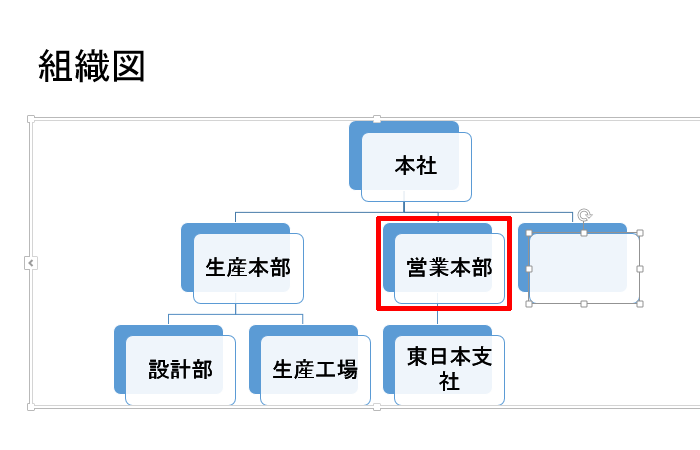
- 手順10で追加した図形をクリックし、「管理部」と入力します。
- 「営業本部」の図形を選択します。
- 「図形の追加」の
 をクリックし、「下に図形を追加」を選択します。
をクリックし、「下に図形を追加」を選択します。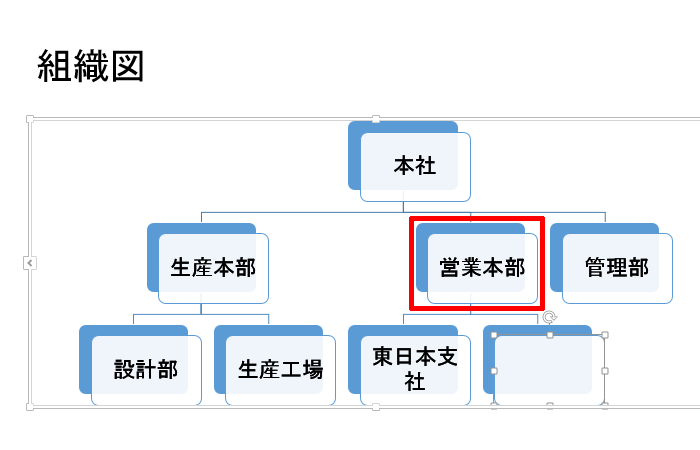
- 手順13で追加した図形をクリックし、「西日本支社」と入力します。
- SmartArt内の余白をクリックし、SmartArt全体を選択します。
- [ホーム]タブを選択し、フォントに「HGゴシックE」、文字サイズに「22ポイント」を指定します。
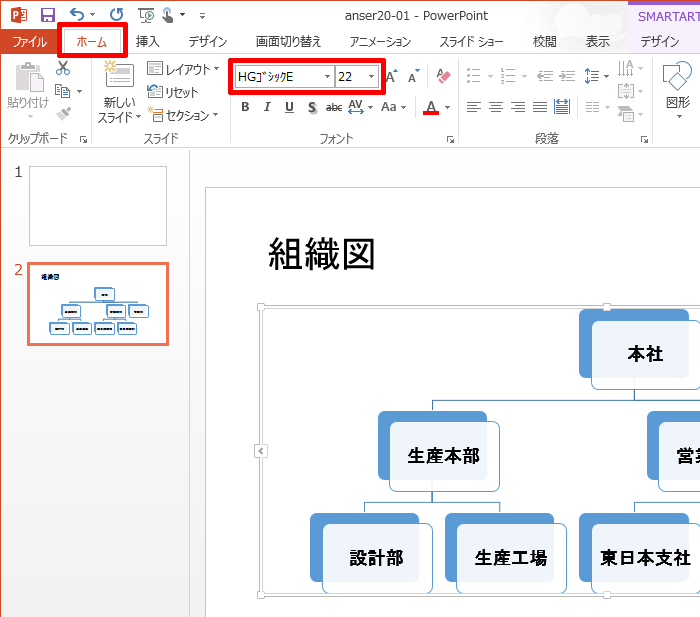
※SmartArt内にある全ての文字の書式が変更されます。