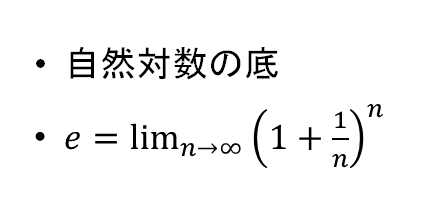- PowerPointを起動します。
- [ホーム]タブにある「新しいスライド」のアイコンをクリックし、2枚目のスライドを作成します。
- スライドのタイトルに「自然対数」と入力します。
- コンテンツの領域に「自然対数の底」と入力します。
- コンテンツの領域の外をクリックし、コンテンツの領域の選択を解除します。
- [挿入]タブを選択し、「数式」のアイコンをクリックします。
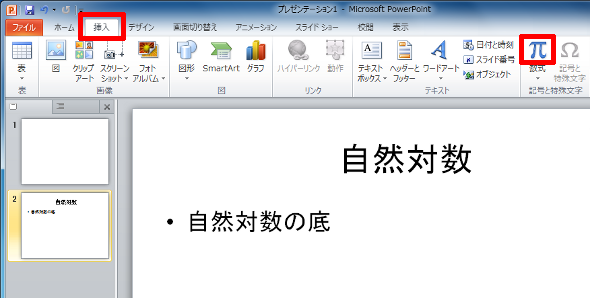
- 数式用のテキストボックスが作成されるので、[半角/全角]キーを押して入力モードを「半角英数」に切り替えます。
- キーボードから「e=」と入力します。
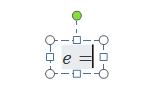
- 数式ツールのリボンで「極限と対数」をクリックし、「極限」(lim)を選択します。
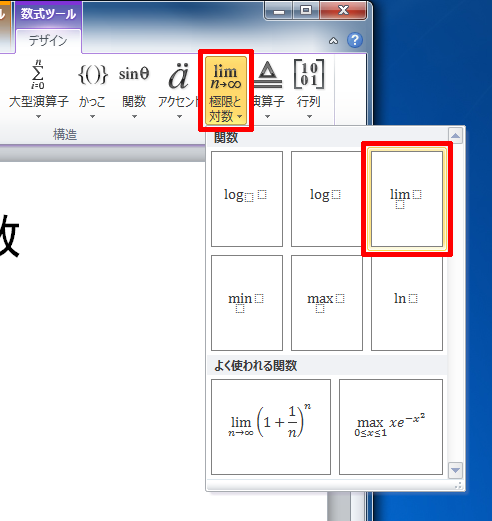
- limの下にある点線枠をクリックし、「n」と入力します。
- 続けて、「記号と特殊文字」の
 をクリックし、「→」の記号を選択します。
をクリックし、「→」の記号を選択します。
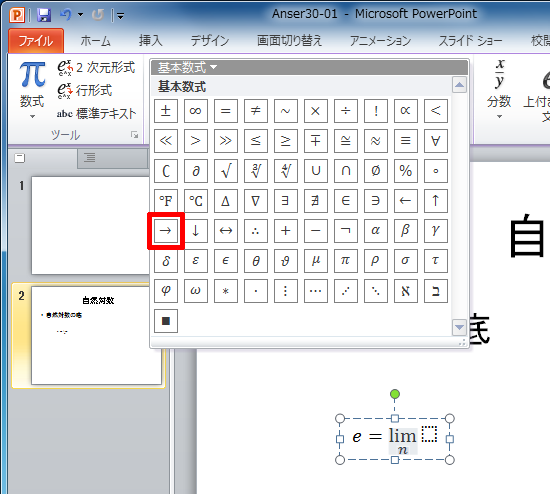
- さらに、「記号と特殊文字」の
 をクリックし、「∞」の記号を選択します。
をクリックし、「∞」の記号を選択します。
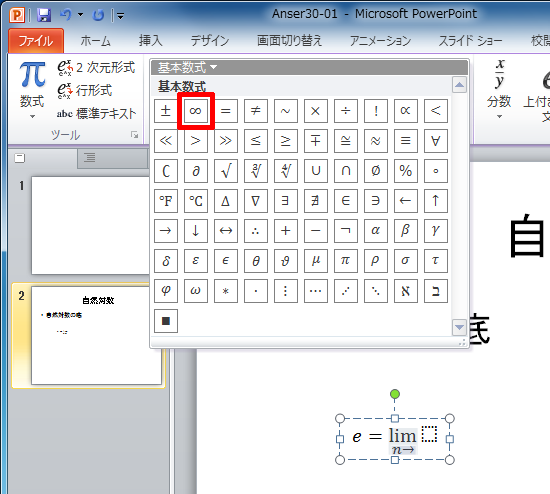
- limの右にある点線枠をクリックして選択します。
- 数式ツールのリボンで「上付き/下付き文字」をクリックし、「上付き文字」を選択します。
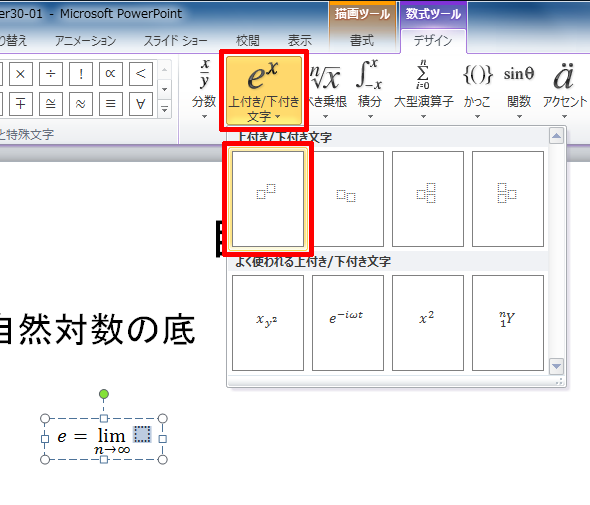
- limのすぐ右にある点線枠をクリックして選択します。
- 数式ツールのリボンで「かっこ」をクリックし、「かっこ」を選択します。
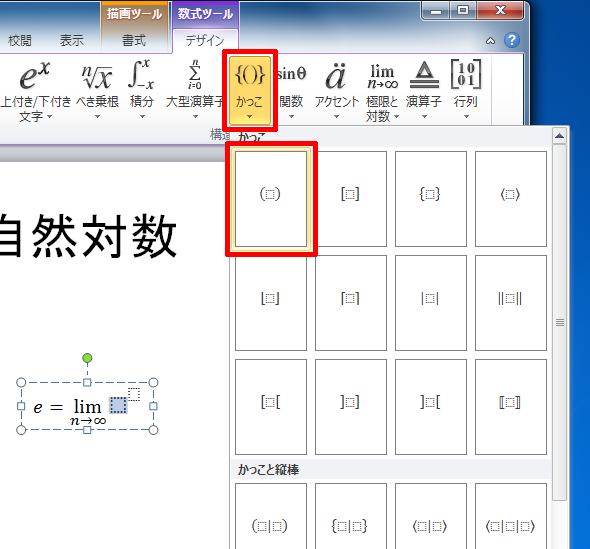
- かっこ内にある点線枠をクリックし、「1+」と入力します。
- 続けて、数式ツールのリボンで「分数」をクリックし、「分数(縦)」を選択します。
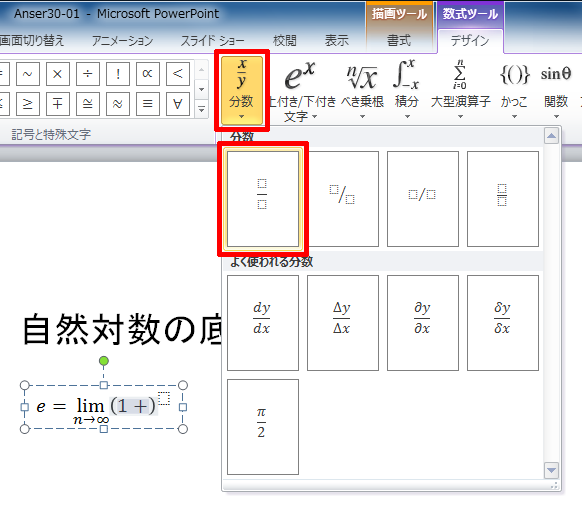
- 分母に「n」、分子に「1」を入力します。
- 上付き文字の点線枠をクリックします。
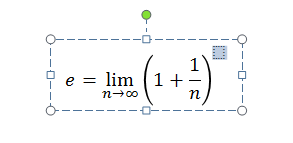
- ここに「n」を入力すると数式が完成します。
- マウスをドラッグして、入力した数式の全ての文字を選択します。
- [ホーム]タブを選択し、文字サイズを「32ポイント」に変更します。
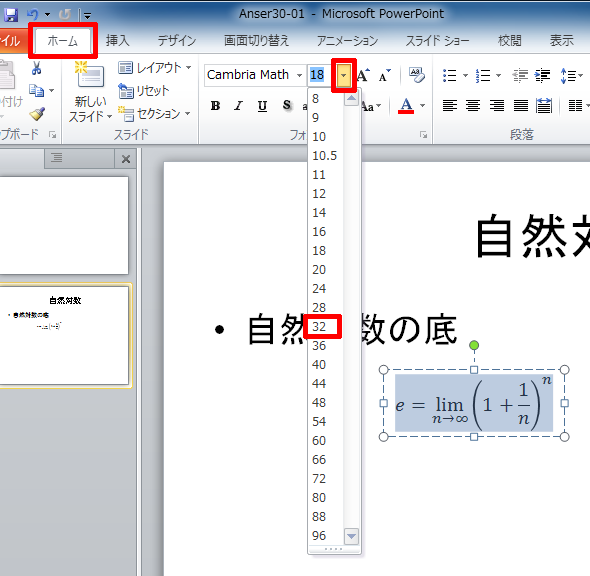
- 最後に、テキストボックスの枠線をドラッグして位置を調整します。
※この数式をコンテンツの領域に入力すると、以下の図のように「n→∞」の部分がlimの右下に配置されます。これは“数式の高さ”をなるべく小さくするための処置となります。数式を見やすい形式で作成したい場合は、テキストボックスを利用するようにしてください。