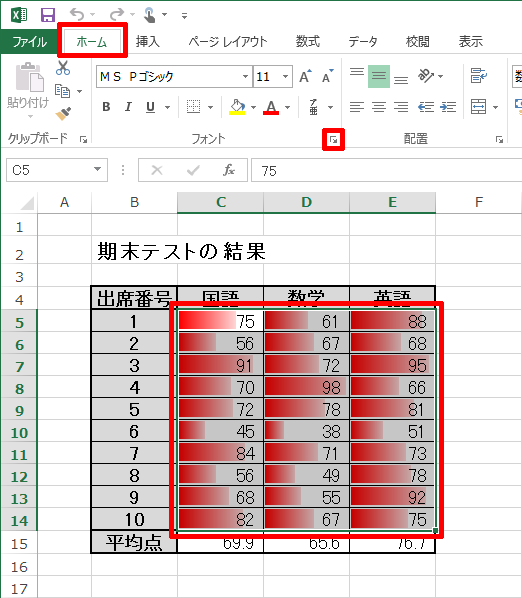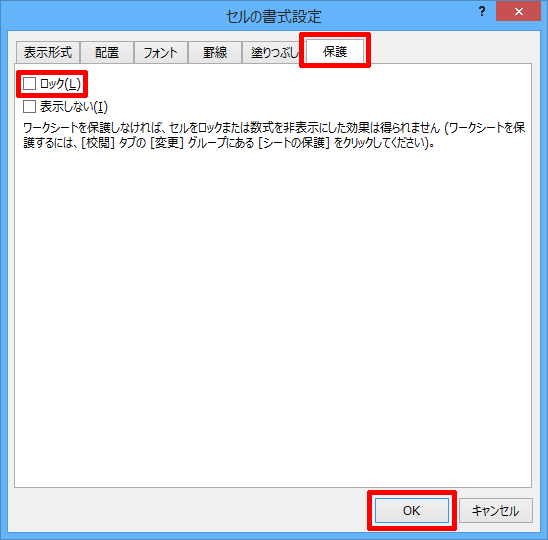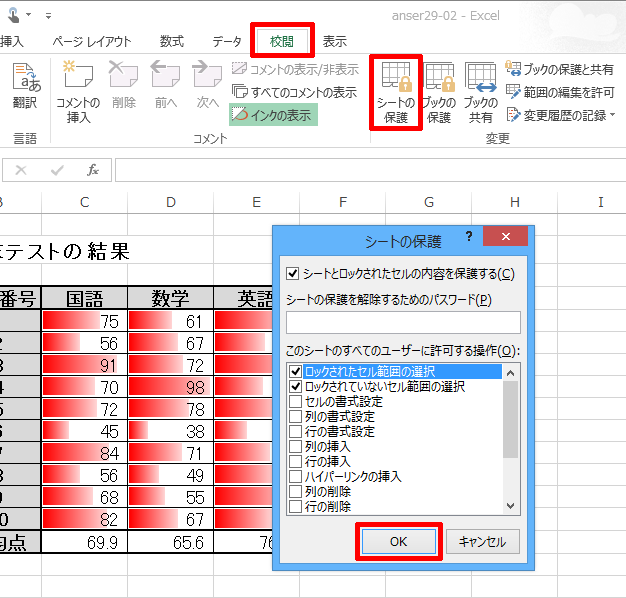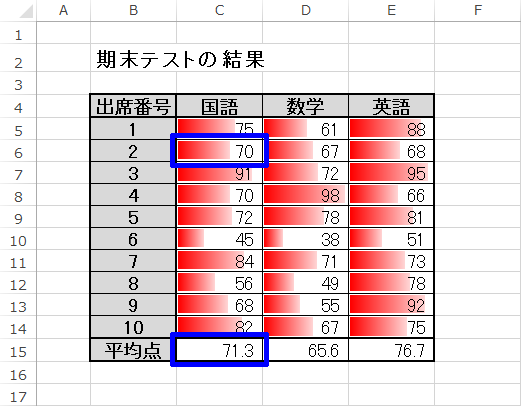演習(1)で使用するExcelファイル

anser29-00.xlsx
《 注意 》
ExcelファイルがZipファイル(圧縮ファイル)としてダウンロードされてしまう場合は、
拡張子を「.zip」から「.xlsx」に変更すると、正しい形式にファイルを戻すことができます。
ステップ30 Excel 2013 ワークブック
演習問題の解答

《 注意 》
ExcelファイルがZipファイル(圧縮ファイル)としてダウンロードされてしまう場合は、
拡張子を「.zip」から「.xlsx」に変更すると、正しい形式にファイルを戻すことができます。
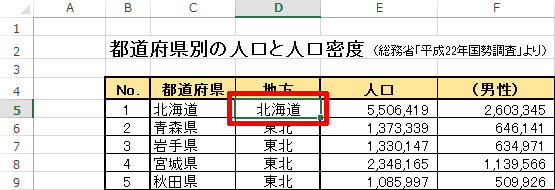
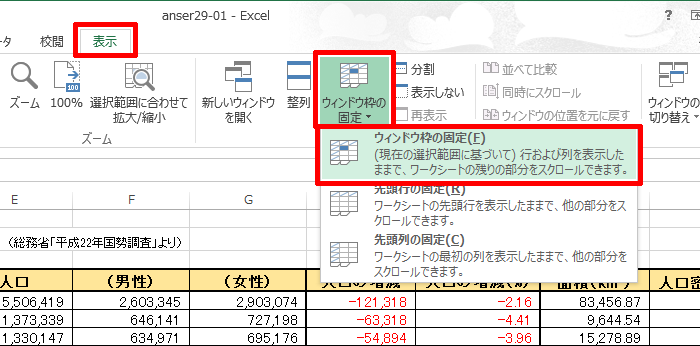
 をクリックします。
をクリックします。