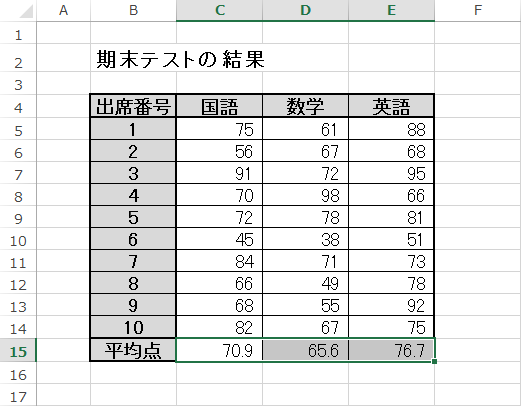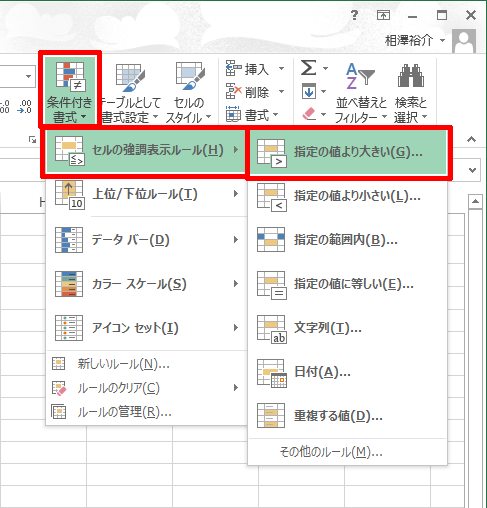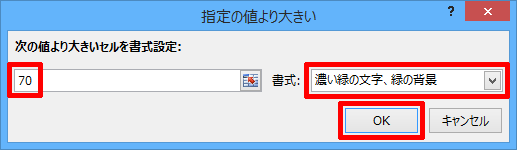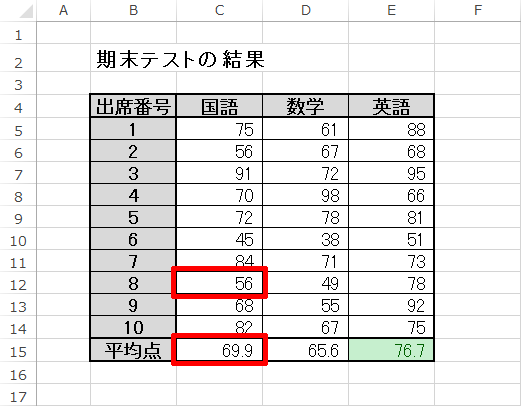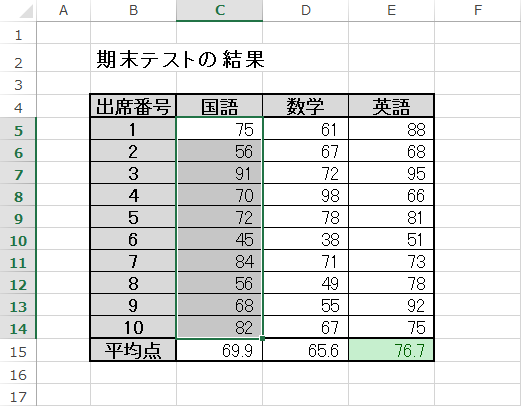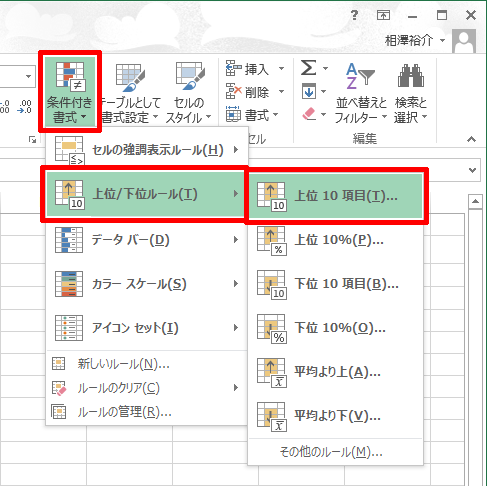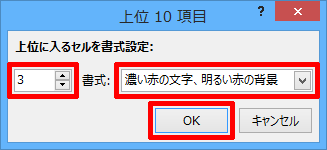演習(1)
- Excelを起動し、図26-9のとおりにデータを入力します。
- 図26-9のように文字の書式、背景色、罫線を指定します。
- C15セルを選択します。
- [ホーム]タブにある
 (オートSUM)の
(オートSUM)の をクリックし、「平均」を選択します。
をクリックし、「平均」を選択します。 - 平均するセル範囲が点線で示されるので、これが正しいことを確認してから[Enter]キーを押します。
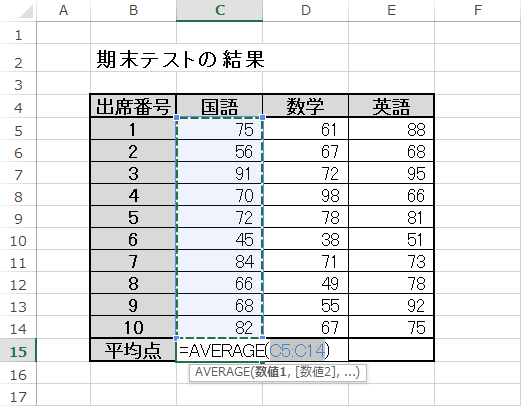
- オートフィルを使ってC15セルに入力した関数をD15~E15へコピーします。
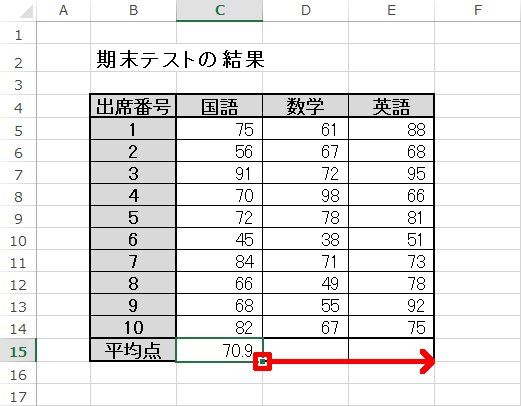
 (オートフィル オプション)をクリックし、「書式なしコピー(フィル)」を選択します。
(オートフィル オプション)をクリックし、「書式なしコピー(フィル)」を選択します。