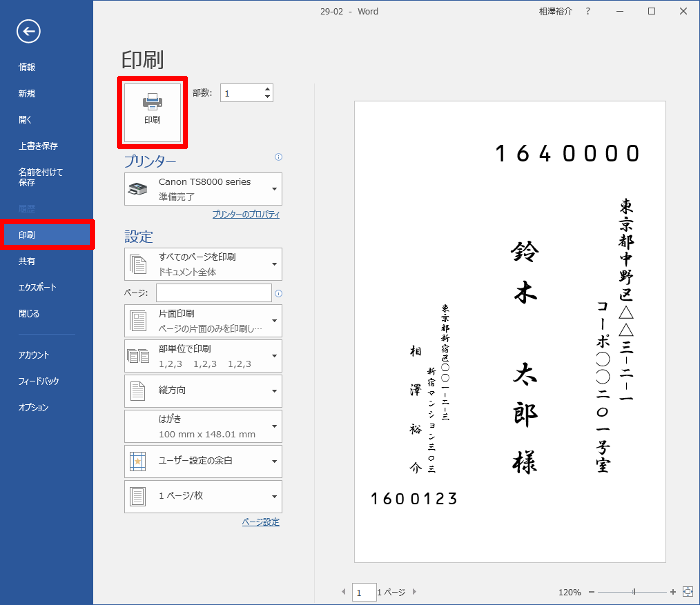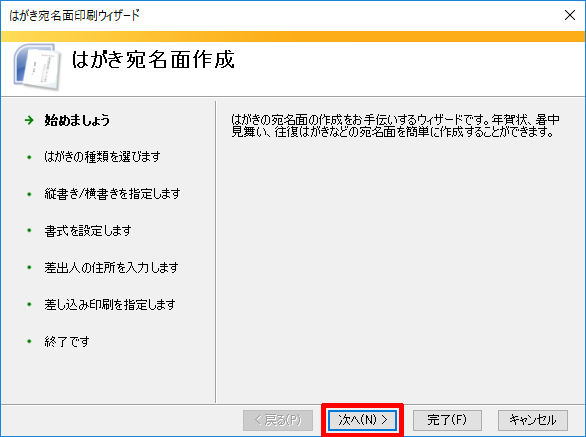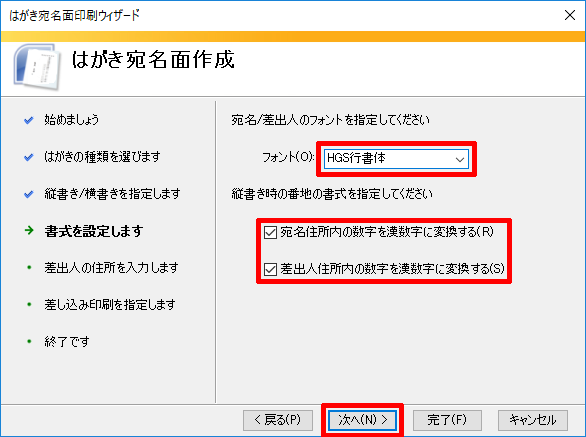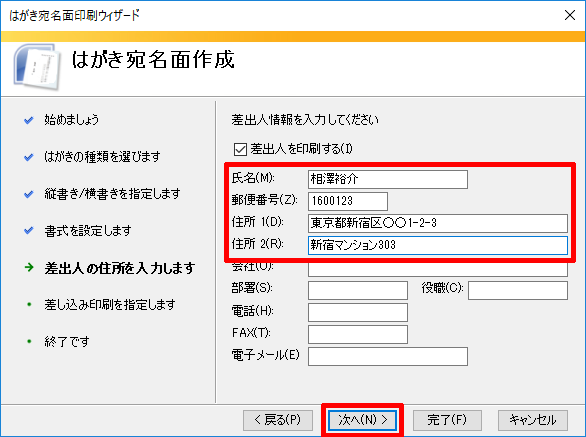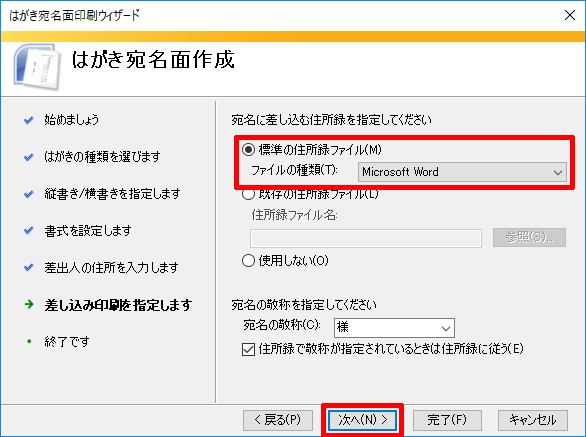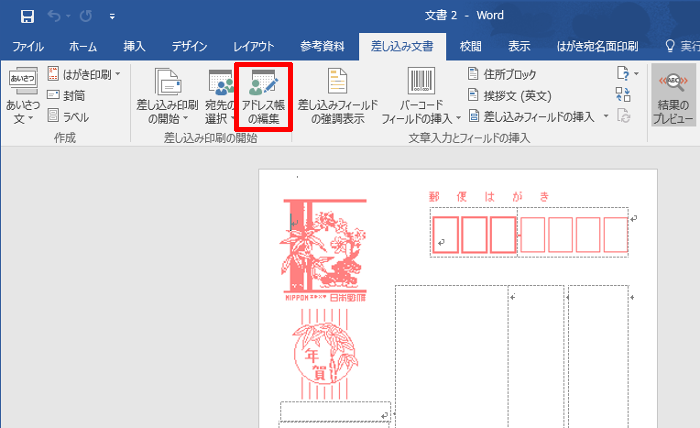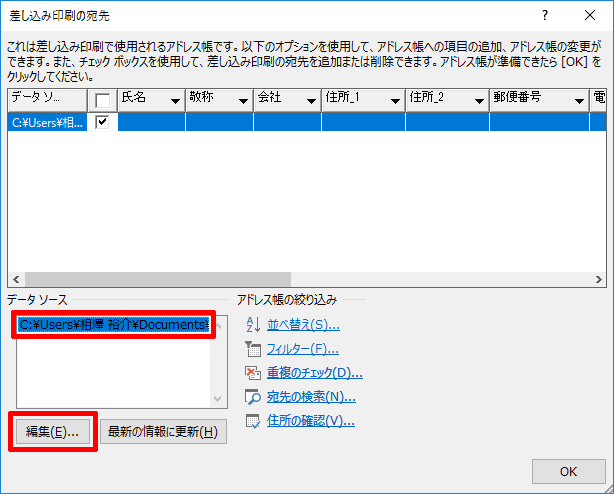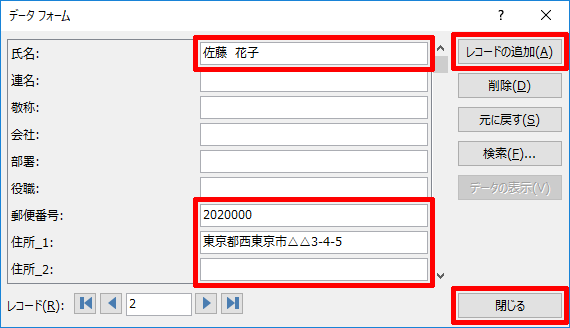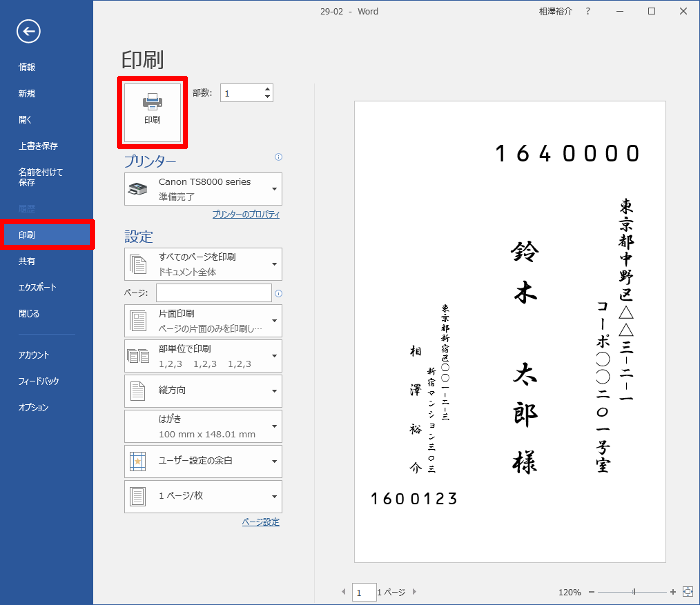ステップ30 Word 2016 ワークブック
演習問題の解答
Step 29
はがきの宛名面の印刷
演習(1)
- Wordを起動し、[差し込み文書]タブを選択します。
- 「はがき印刷」をクリックし、「宛名面の作成」を選択します。
- 「はがき宛名面印刷ウィザード」が起動するので、[次へ]ボタンをクリックします。
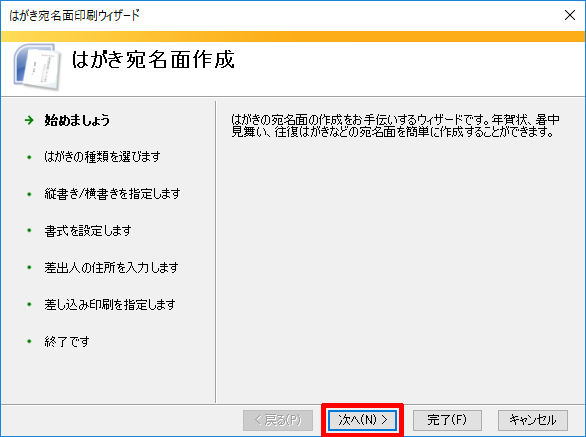
- はがきの種類を選択し、[次へ]ボタンをクリックします。
- 縦書き/横書きを選択し、[次へ]ボタンをクリックします。
- 宛名面に使用するフォントを指定します。
- 数字の表記方法を確認し、[次へ]ボタンをクリックします。
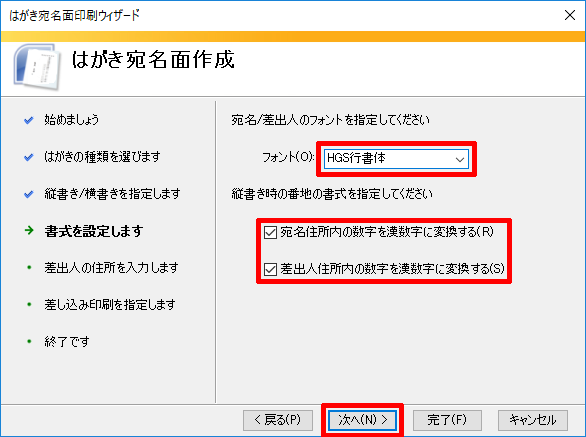
- 差出人の氏名、郵便番号、住所を入力し、[次へ]ボタンをクリックします。
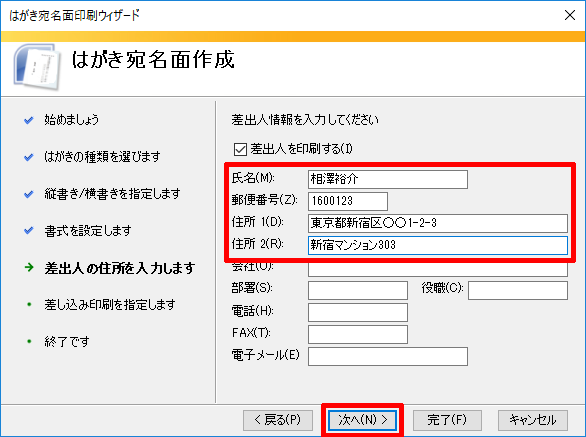
- 「標準の住所録ファイル」を選択し、[次へ]ボタンをクリックします。
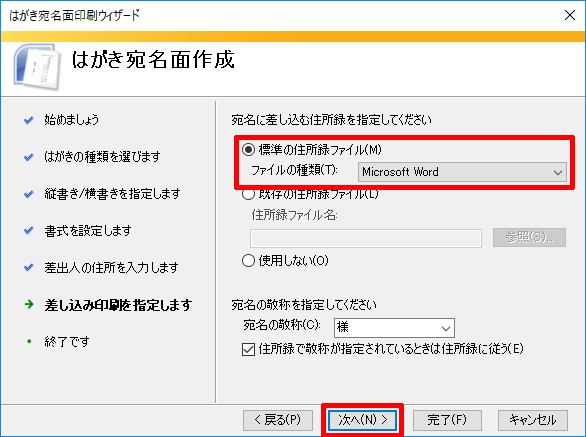
- [完了]ボタンをクリックして「はがき宛名面印刷ウィザード」を終了します。
- [差し込み文書]タブにある「アドレス帳の編集」をクリックします。
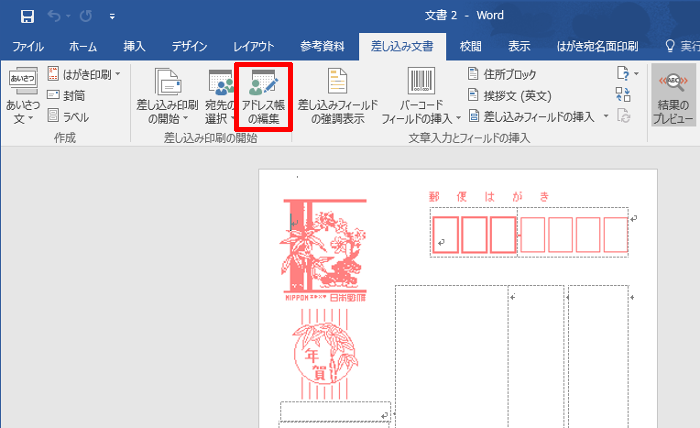
- 「差し込み印刷の宛先」が表示されるので、データソースを選択し、[編集]ボタンをクリックします。
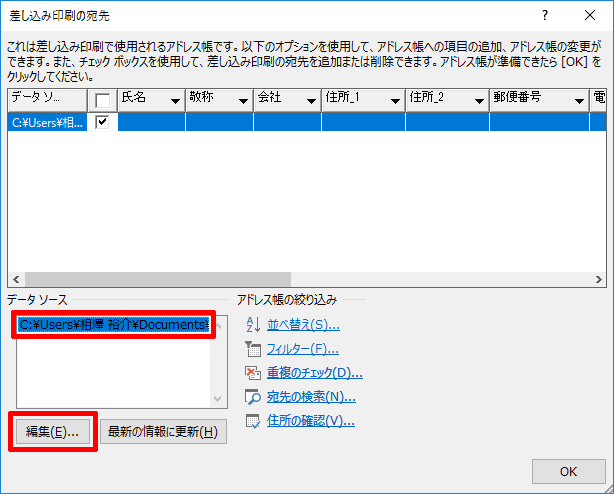
- 宛先の氏名、郵便番号、住所を入力します。2件目以降の宛先は[レコードの追加]ボタンをクリックすると入力できます。
- 宛先を全て入力できたら[閉じる]ボタンをクリックします。
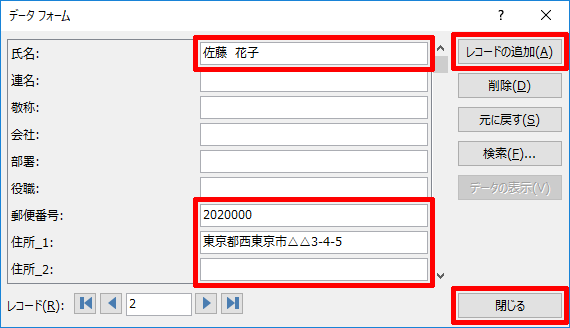
- 「差し込み印刷の宛先」の画面に戻るので、入力した宛先を確認してから[OK]ボタンをクリックします。
- Wordの画面に宛名面のイメージが表示されます。
- [ファイル]タブを選択し、「印刷」のメニューを選択します。
- 印刷の設定を済ませてから[印刷]ボタンをクリックし、印刷を実行します。