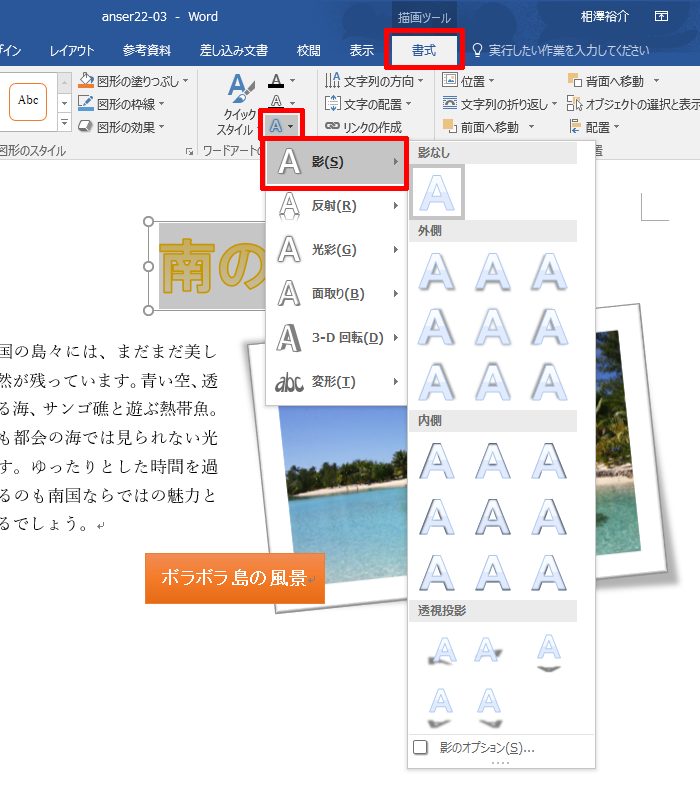演習(1)
- ステップ20の演習(3)で保存したファイルを開きます。
- [挿入]タブにある「図形」をクリックし、
 (テキストボックス)を選択します。
(テキストボックス)を選択します。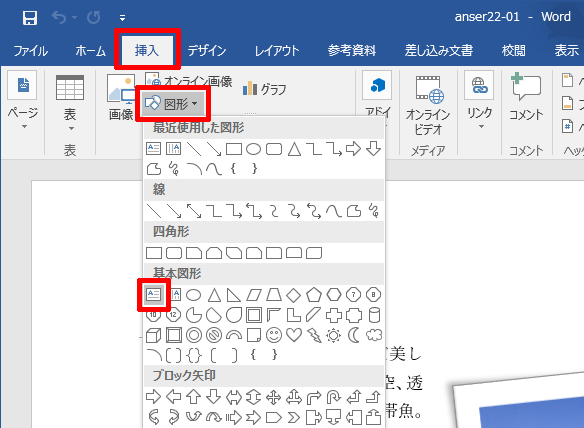
- 文書上をドラッグしてテキストボックスを描画します。

- テキストボックス内に「ボラボラ島の風景」と入力します。
- テキストボックス内に入力した文字を選択します。
- [ホーム]タブを選択し、「MS Pゴシック」のフォント、「12ポイント」の文字サイズ、太字、中央揃えを指定します。
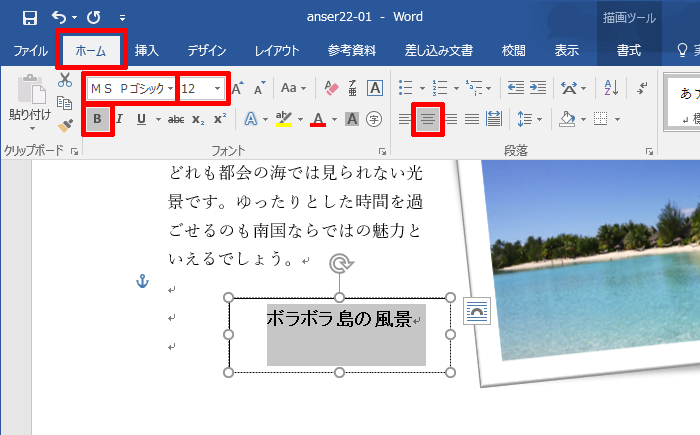
- 続けて、描画ツールの[書式]タブを選択します。
- 「文字の配置」をクリックし、「上下中央揃え」を選択します。
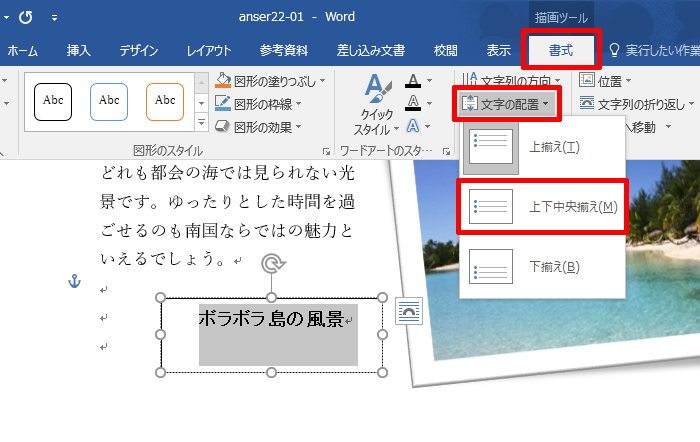
- 「図形のスタイル」の
 をクリックし、「グラデーション - オレンジ、アクセント2」のスタイルを選択します。
をクリックし、「グラデーション - オレンジ、アクセント2」のスタイルを選択します。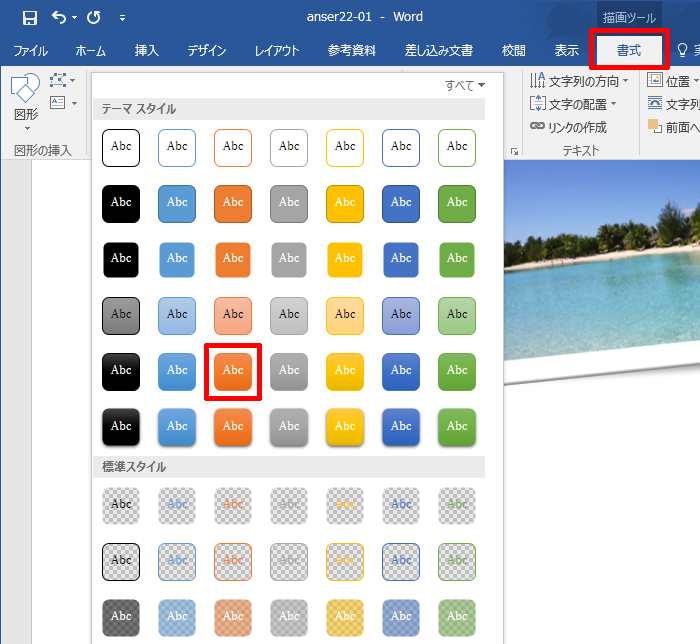
- テキストボックスの四隅にあるハンドルをドラッグしてサイズを調整します。
- テキストボックスの枠線をドラッグして位置を調整します。
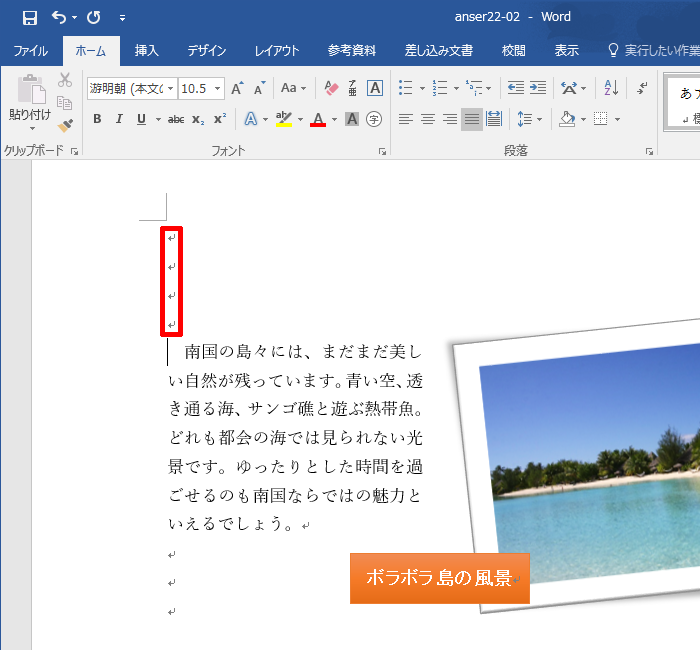
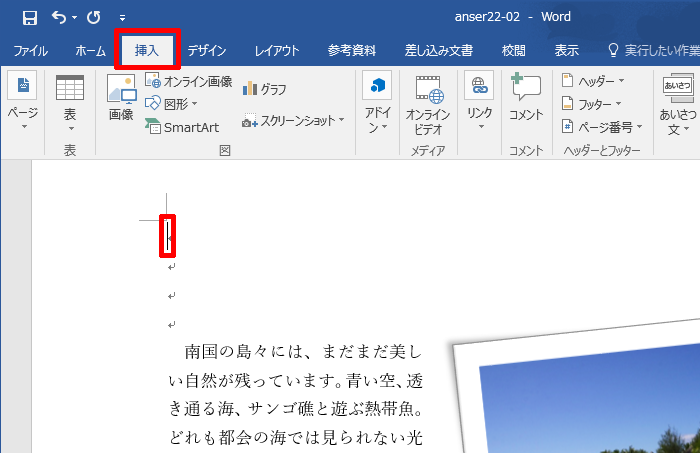
 (ワードアート)をクリックし、好きなデザインを選択します。
(ワードアート)をクリックし、好きなデザインを選択します。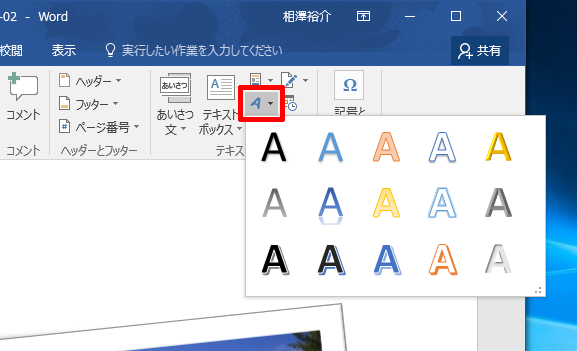
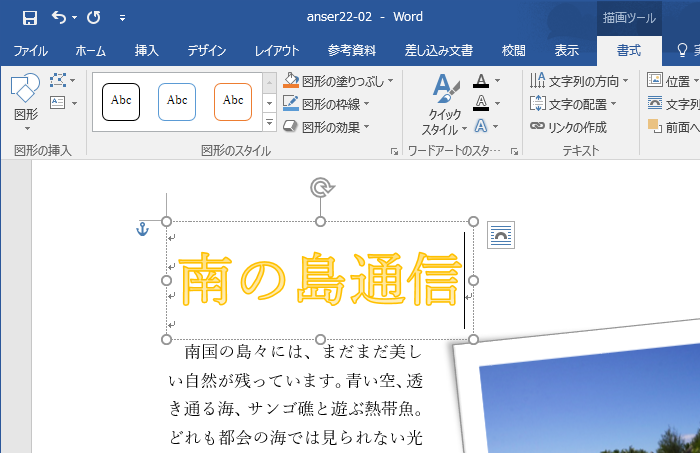
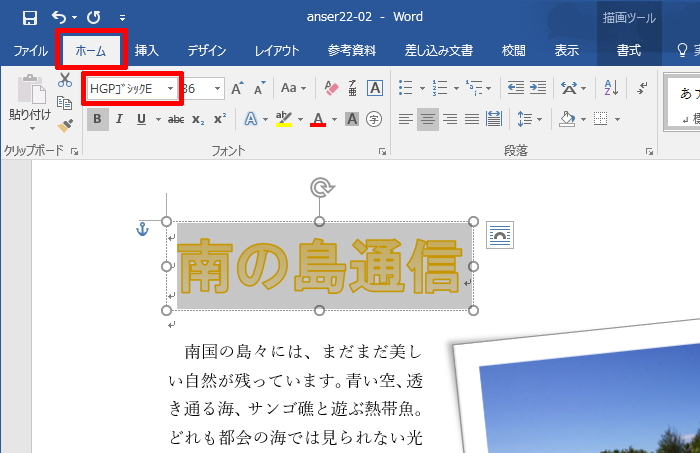
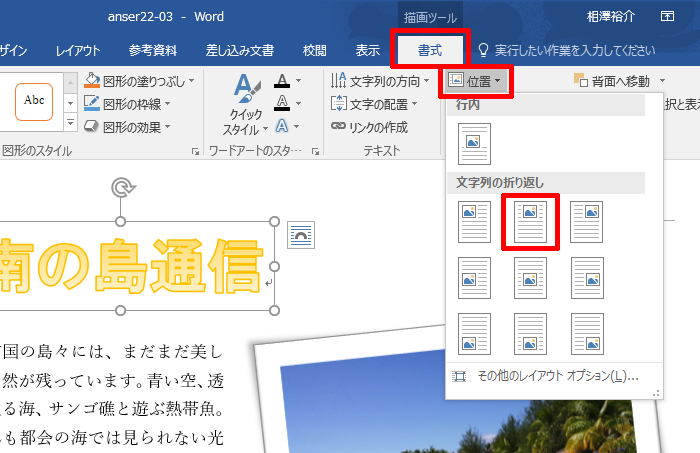
 (文字の効果)をクリックし、「影」の中から好きな形状を選択します。
(文字の効果)をクリックし、「影」の中から好きな形状を選択します。