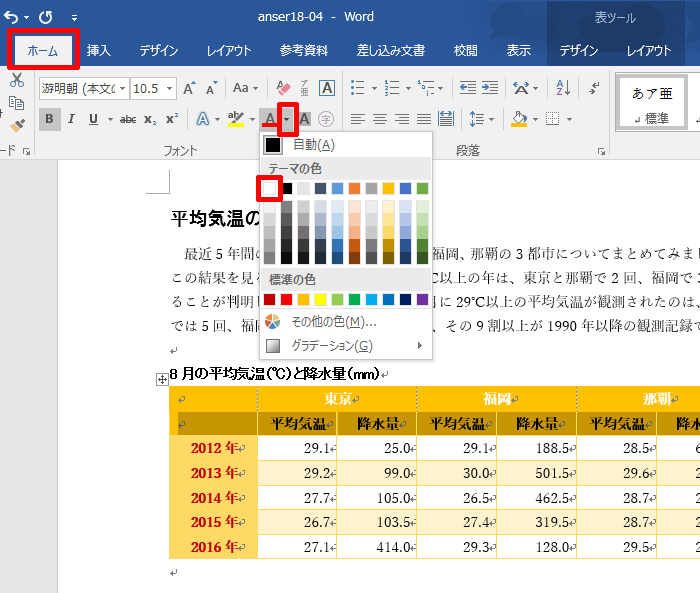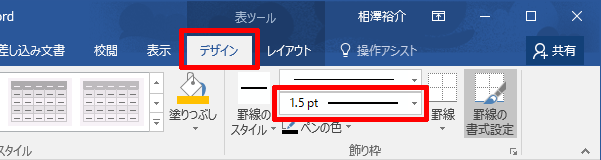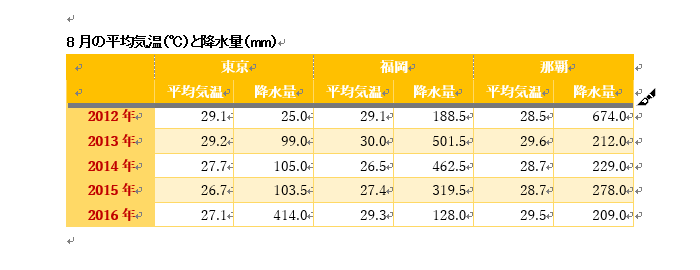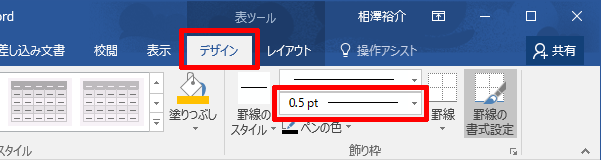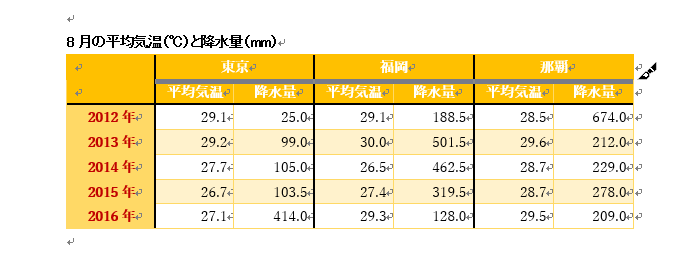演習(1)
- ステップ17の演習(3)で保存したファイルを開きます。
- 表の左側にマウスを移動し、
 をクリックして1~2行目の間に行を挿入します。
をクリックして1~2行目の間に行を挿入します。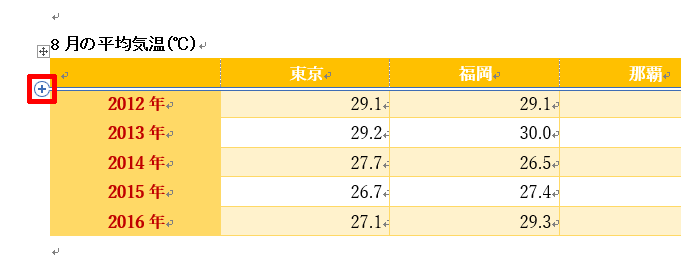
- 表の上側にマウスを移動し、
 をクリックして2~3列目の間に列を挿入します。
をクリックして2~3列目の間に列を挿入します。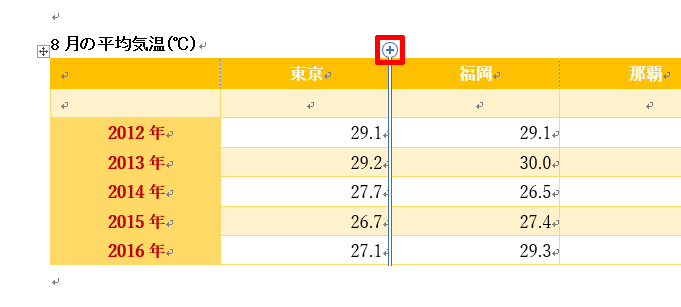
- 手順3と同様の操作を行い、「福岡」、「那覇」の右側にも列を挿入します。
- 「平均気温」と「降水量」の文字を入力し、「降水量」の数値を表に入力します。
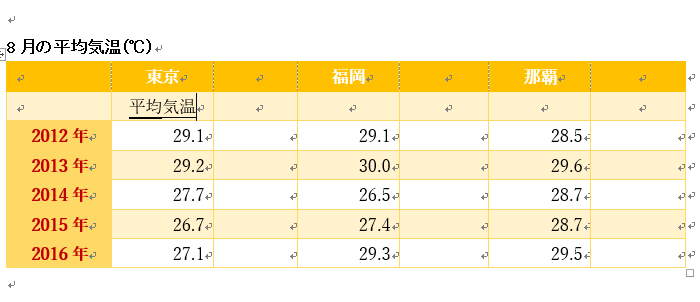
- 「平均気温」と「降水量」のセル(2行目の2~7列目)を選択します。
- [ホーム]タブにある
 (太字)をクリックし、太字の書式を指定します。
(太字)をクリックし、太字の書式を指定します。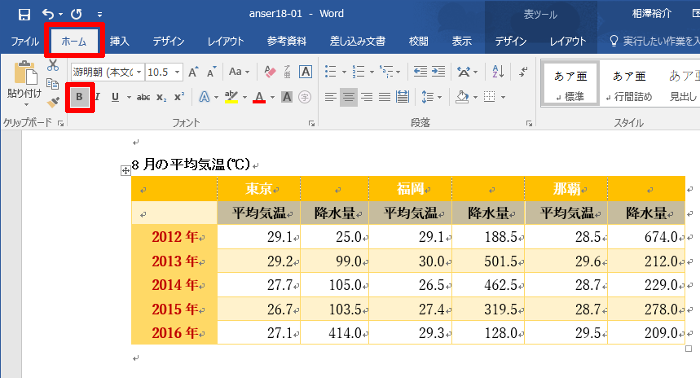
- 表のタイトルに「と降水量(mm)」の文字を追加します。
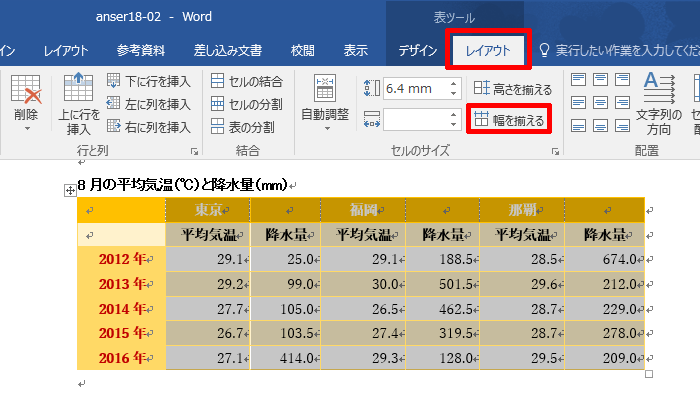
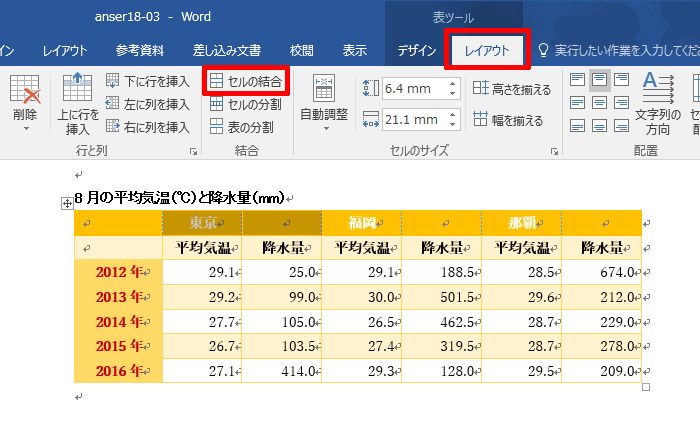
 をクリックし、「ゴールド、アクセント4」を選択します。
をクリックし、「ゴールド、アクセント4」を選択します。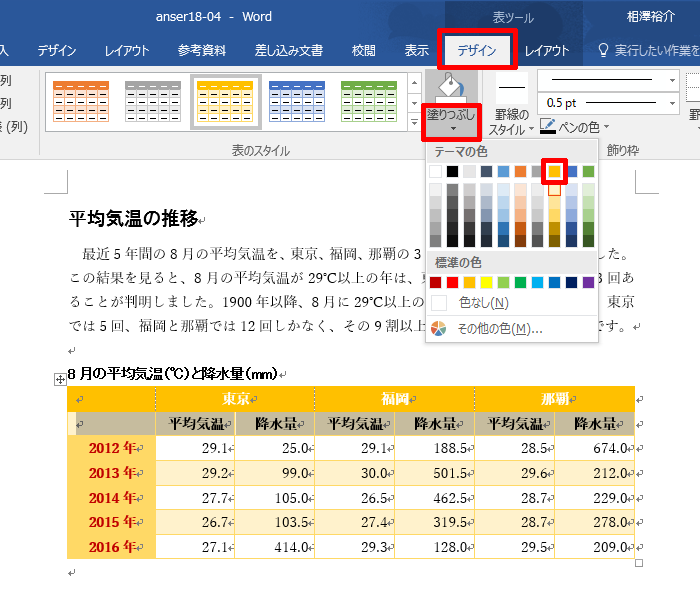
 (フォントの色)の
(フォントの色)の