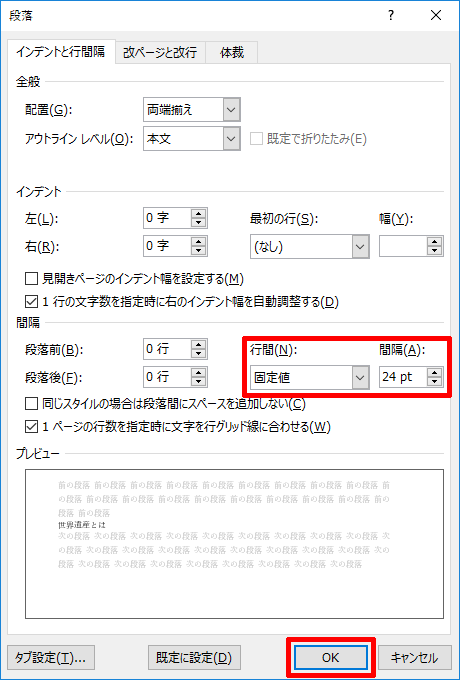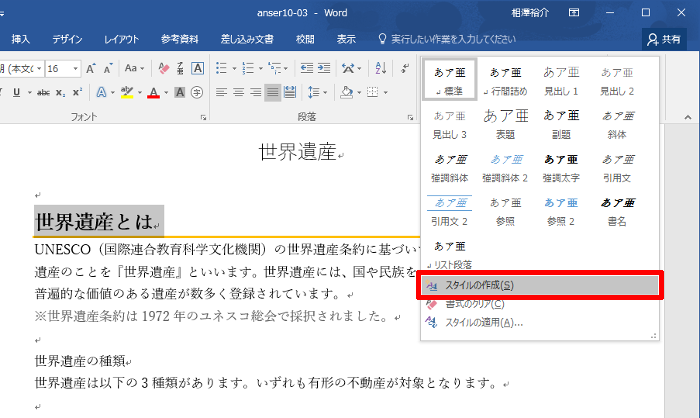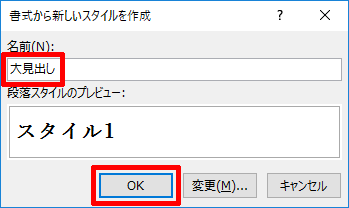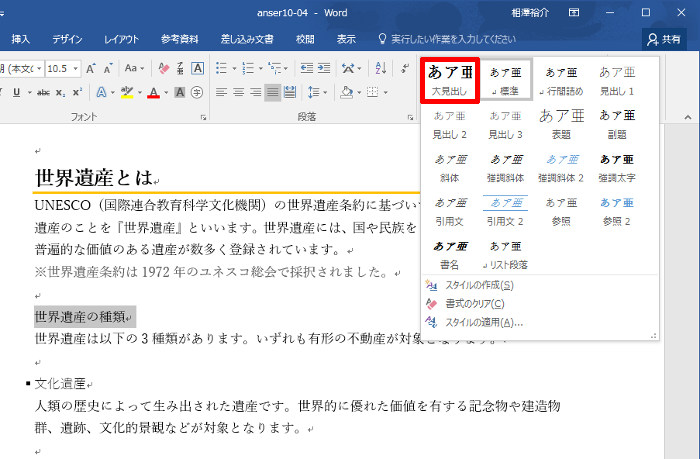演習(1)
- Wordを起動し、図10-5のように文章を入力します。
- 「世界遺産」の段落を選択します。
- [ホーム]タブにある「スタイル」の
 をクリックし、「表題」を選択します。
をクリックし、「表題」を選択します。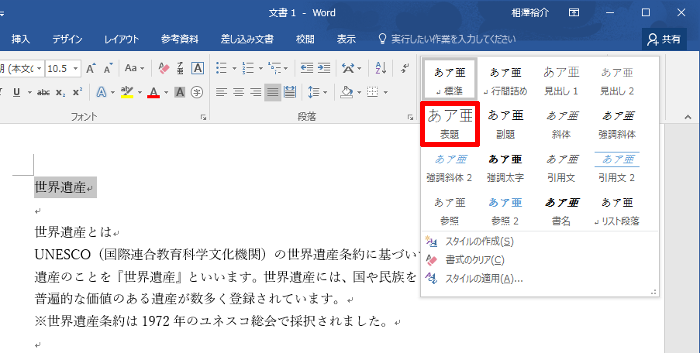
- 「世界遺産とは」の段落を選択します。
- 「スタイル」の
 をクリックし、「見出し1」を選択します。
をクリックし、「見出し1」を選択します。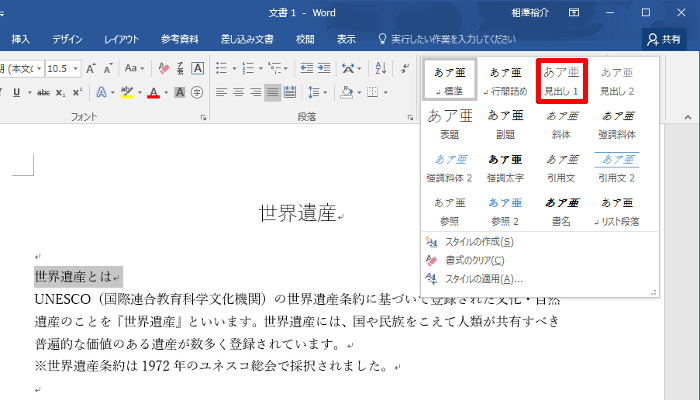
- 「※世界遺産条約は1972年のユネスコ総会で採択されました。」の段落を選択します。
- 「スタイル」の
 をクリックし、「参照」を選択します。
をクリックし、「参照」を選択します。 - 「世界遺産の種類」の段落を選択します。
- 「スタイル」の
 をクリックし、「見出し1」を選択します。
をクリックし、「見出し1」を選択します。 - 同様の操作を繰り返し、「文化遺産」、「自然遺産」、「複合遺産」の段落に「見出し2」のスタイルを適用します。
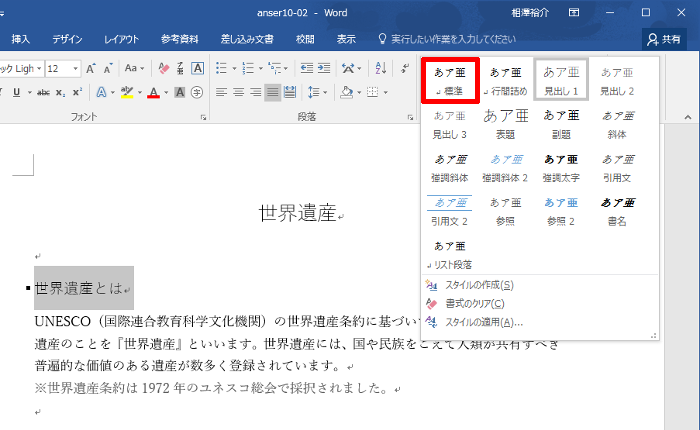
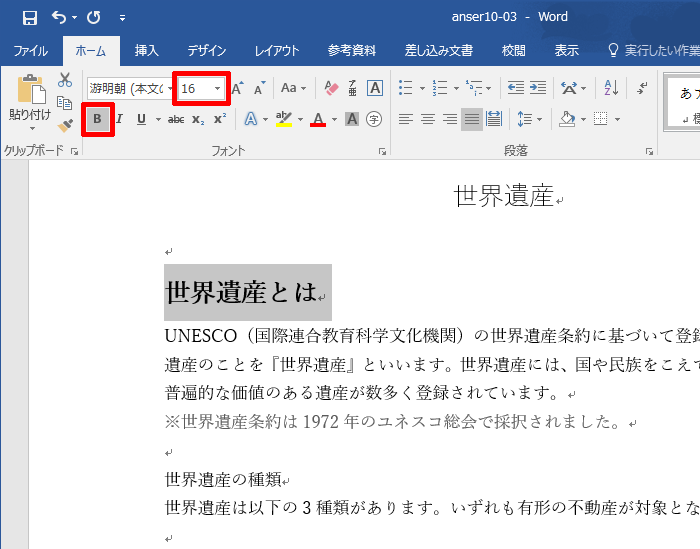
 (罫線)の
(罫線)の をクリックし、「線種とページ罫線と網かけの設定」を選択します。
をクリックし、「線種とページ罫線と網かけの設定」を選択します。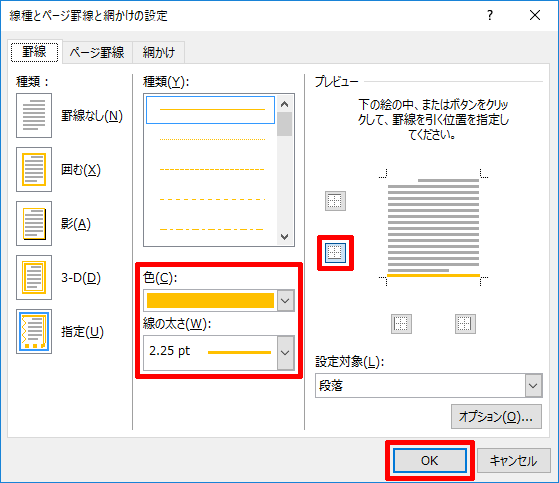
 (行間)をクリックし、「行間のオプション」を選択します。
(行間)をクリックし、「行間のオプション」を選択します。