- 演習問題用のExcelファイルをダウンロードし、ファイルを開きます。
- D5セルを選択します。
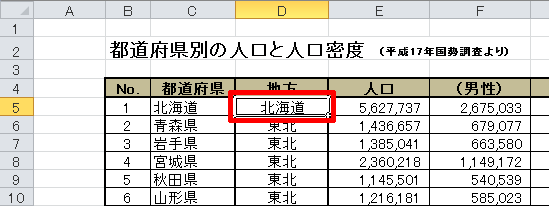
- [表示]タブを選択します。
- 「ウィンドウ枠の固定」をクリックし、「ウィンドウ枠の固定」を選択します。
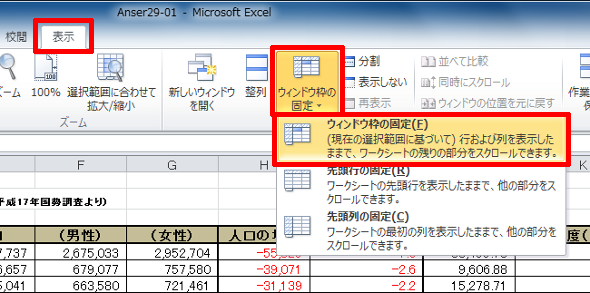
- 画面を下へスクロールしても、1〜4行が常に表示されていることを確認します。
- 画面を右へスクロールしても、A〜C列が常に表示されていることを確認します。
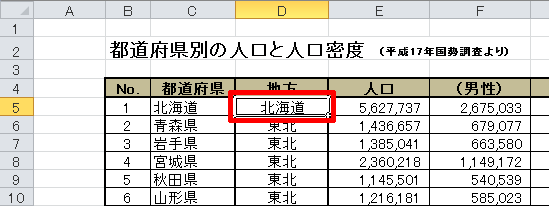
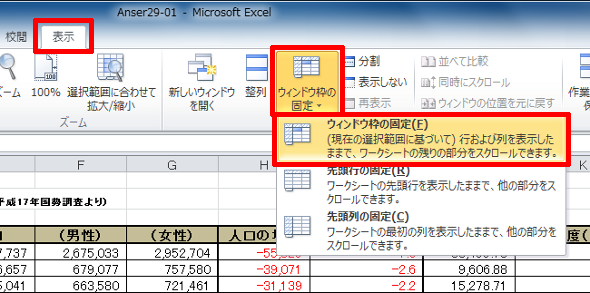
 をクリックします。
をクリックします。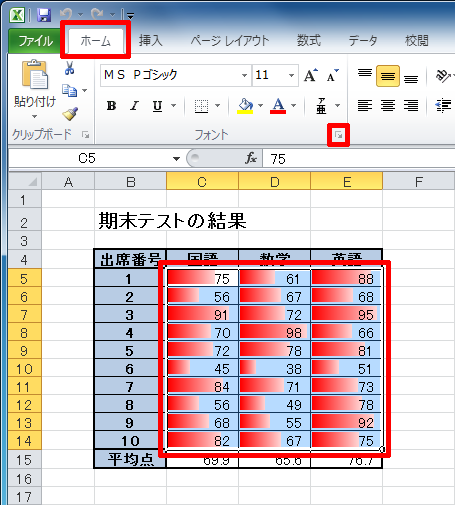
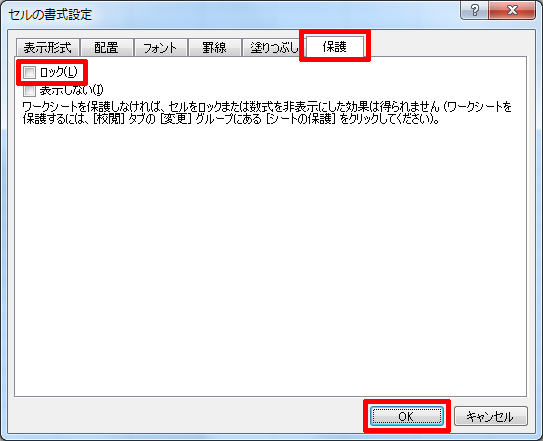
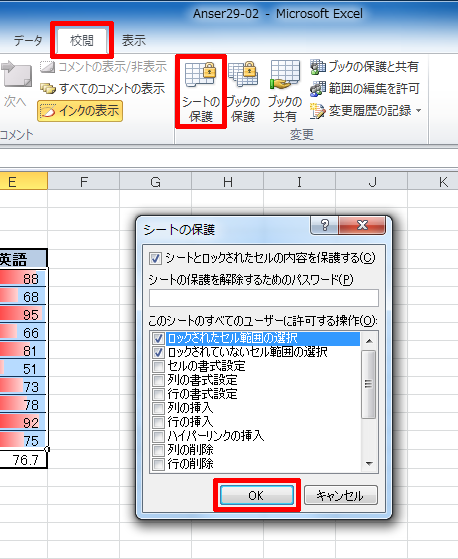
※C15セルは保護されているため、関数の変更や削除を実行できません。ただし、C15セルが参照しているセル(C5〜C14)の数値が変更された場合は、それに応じて計算結果が更新されます。このように、シートの保護は、数式や関数を誤って変更してしまうのを防ぐ場合などに活用できます。