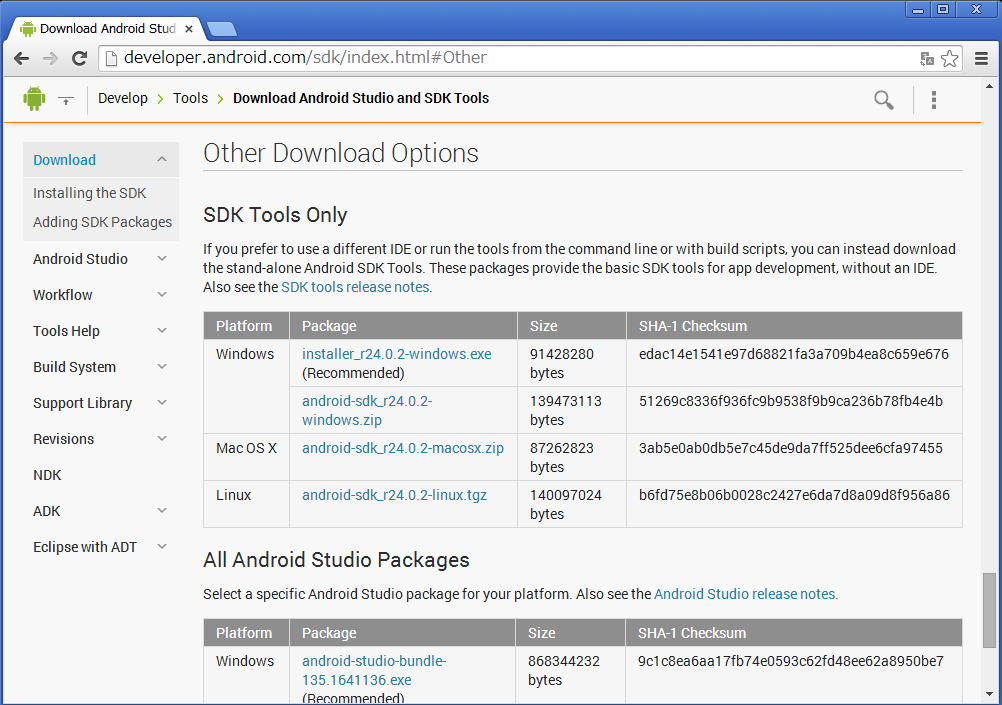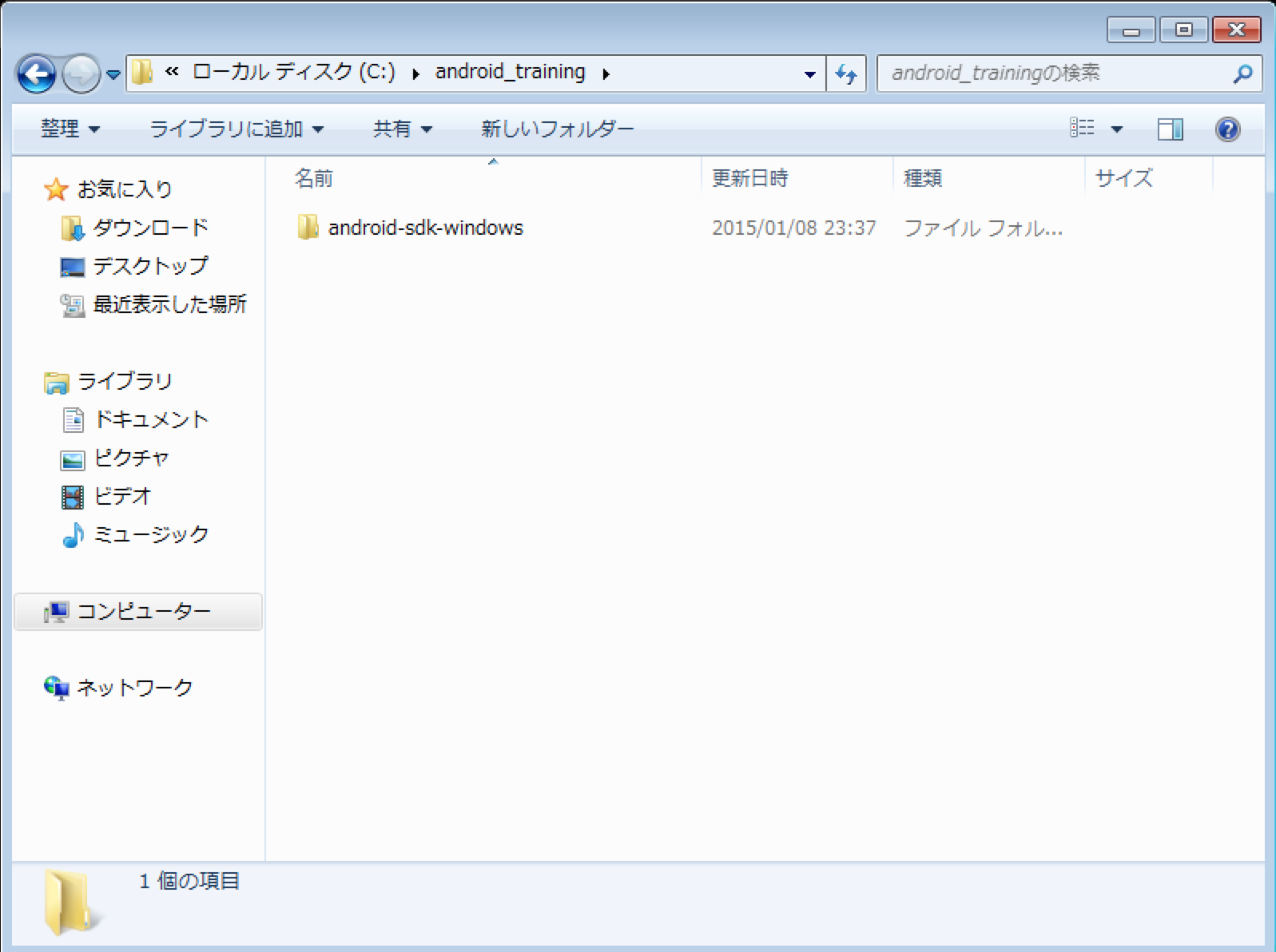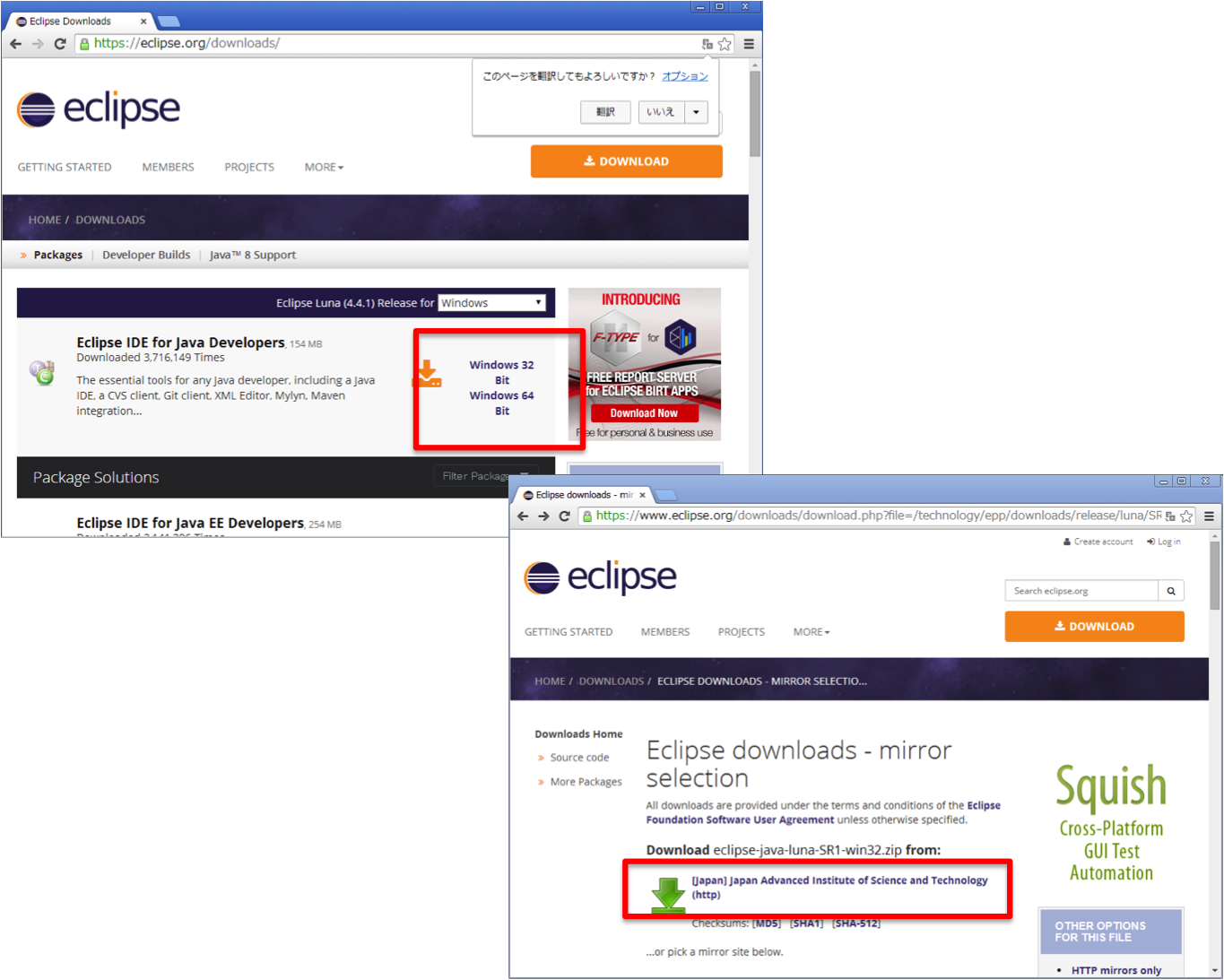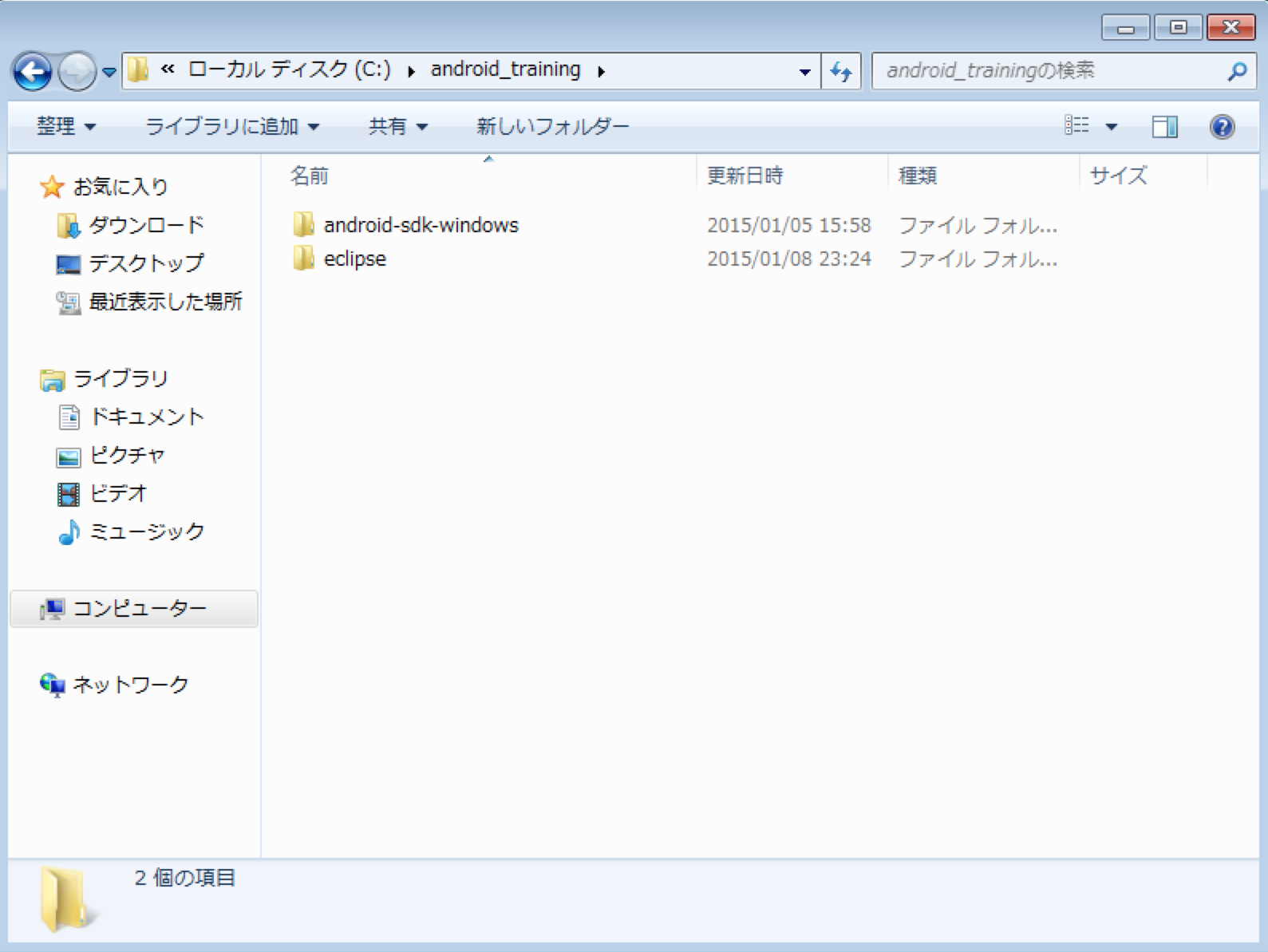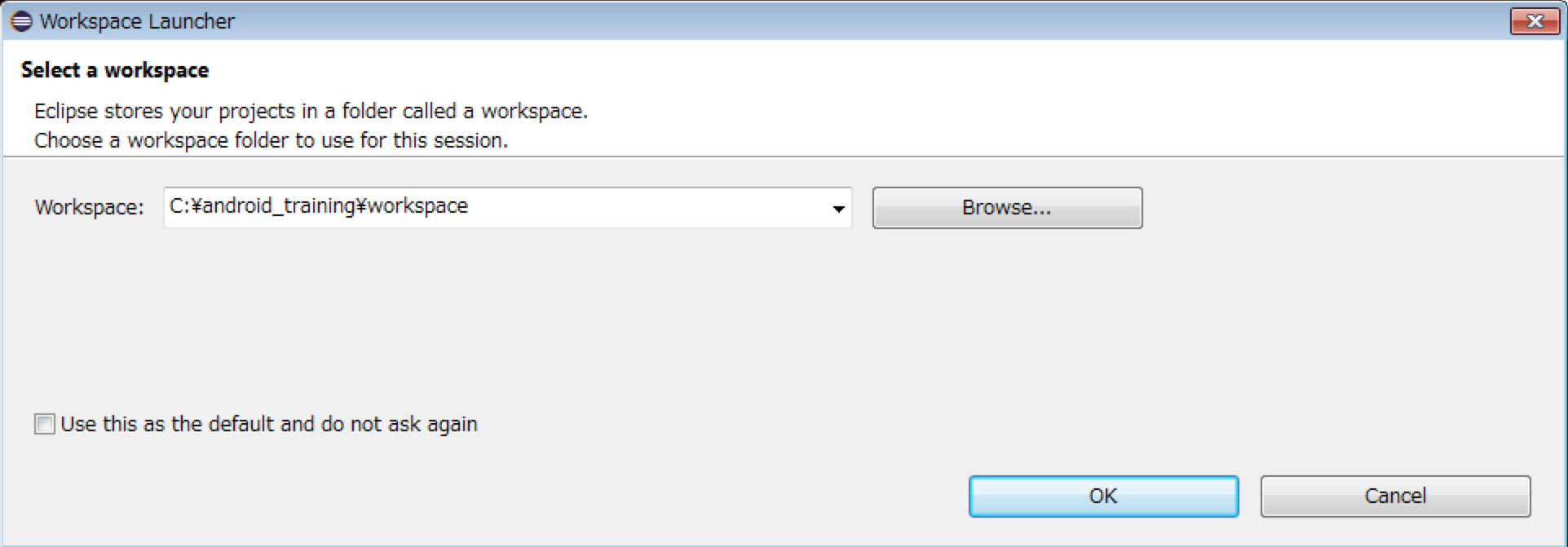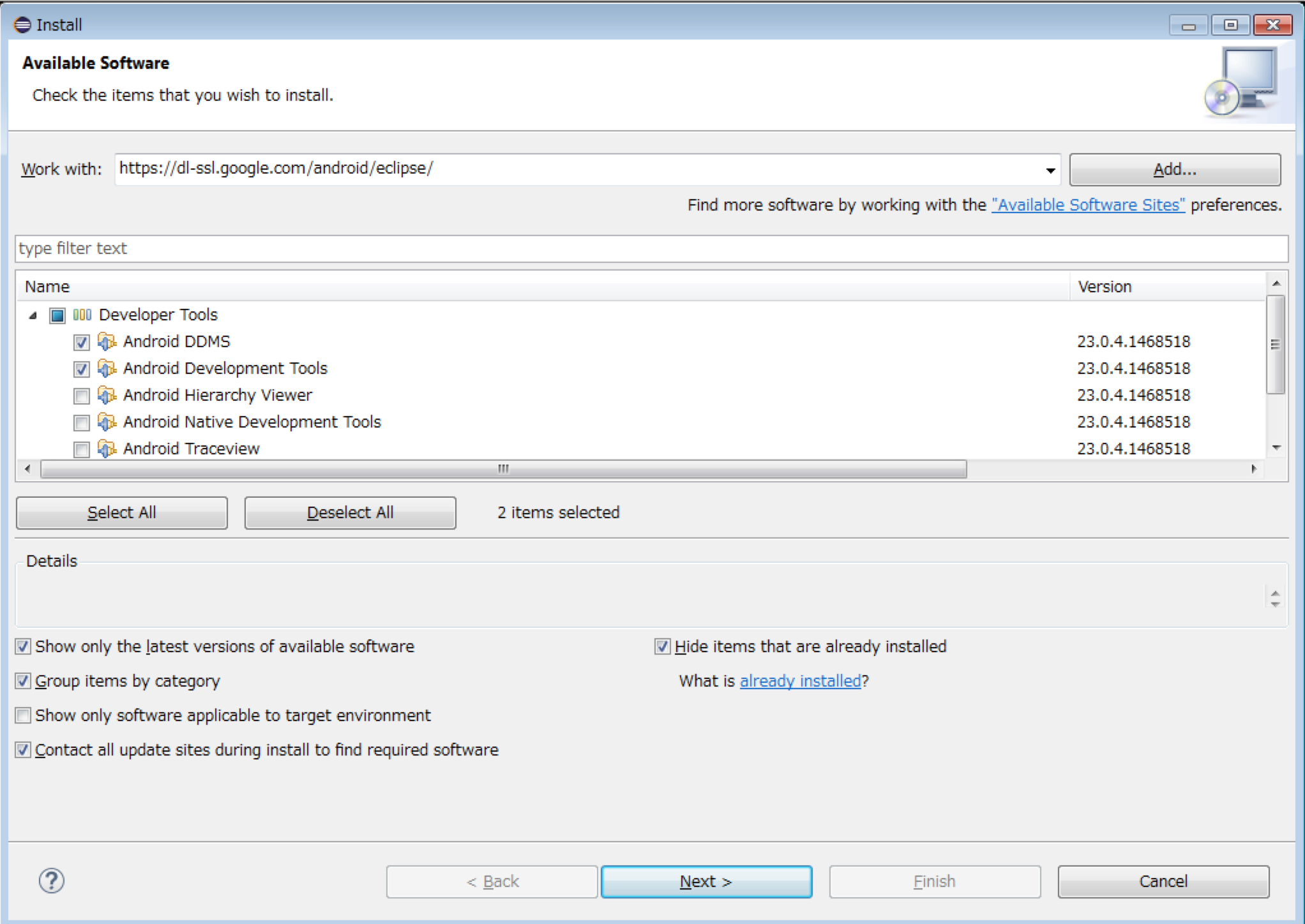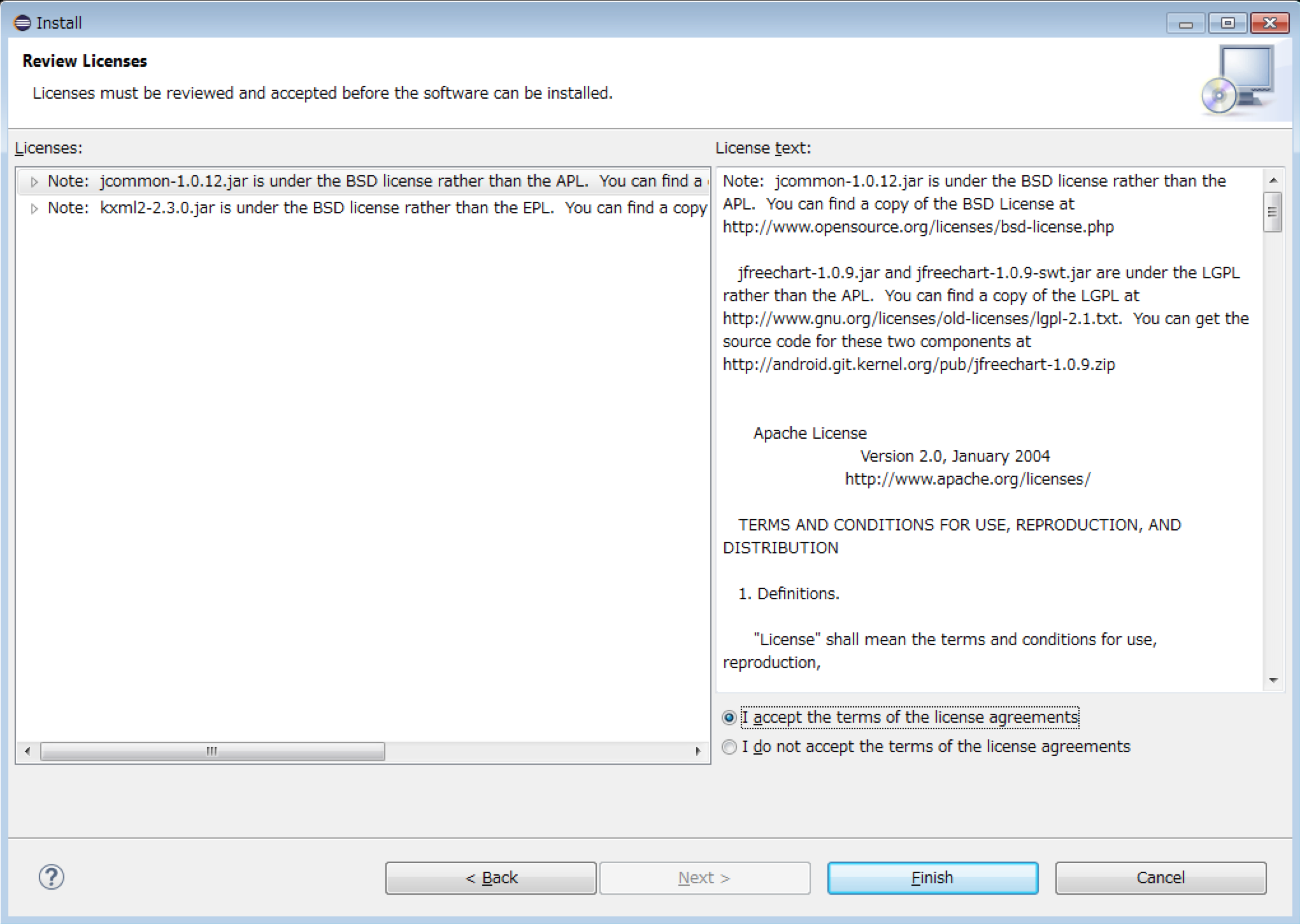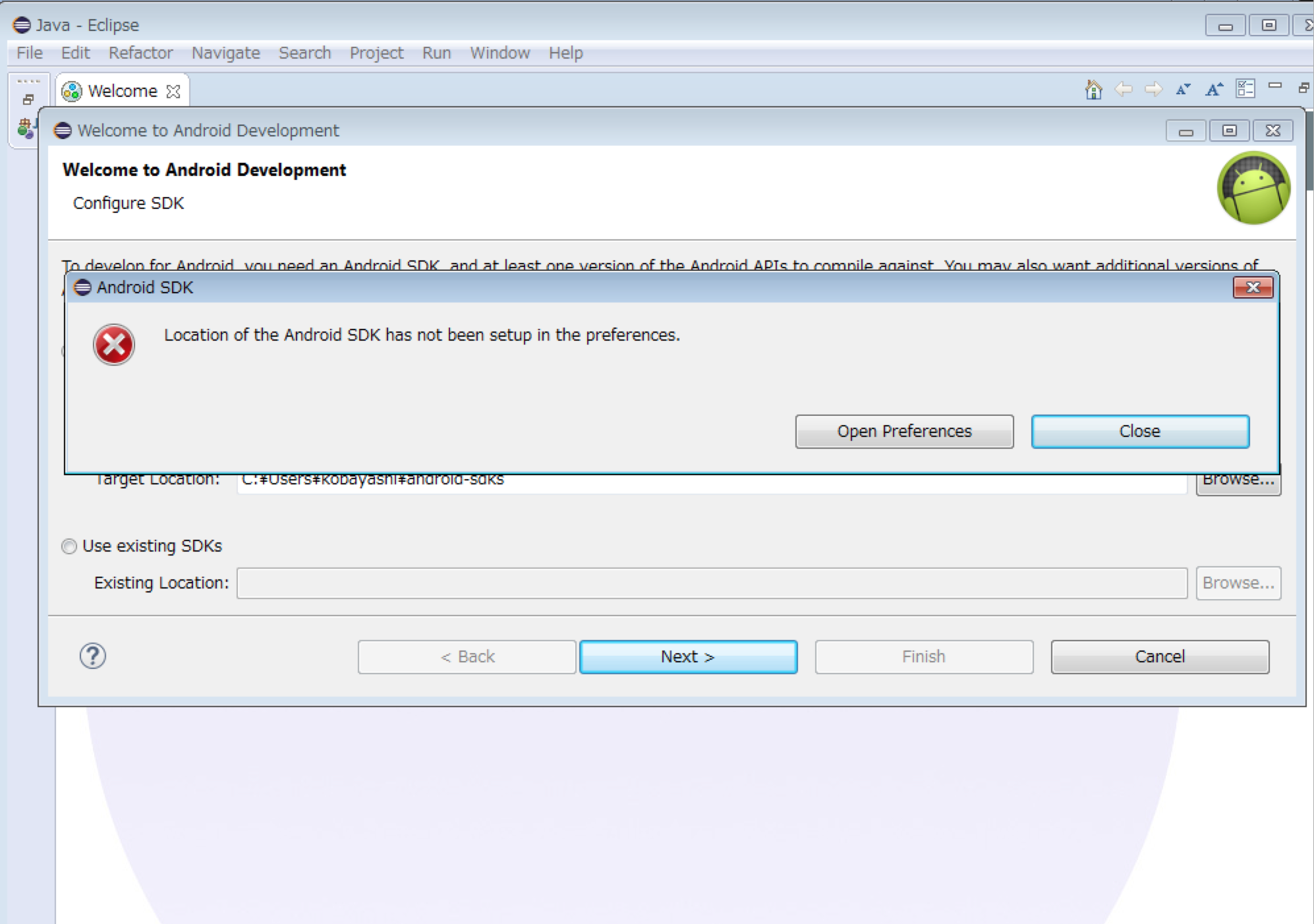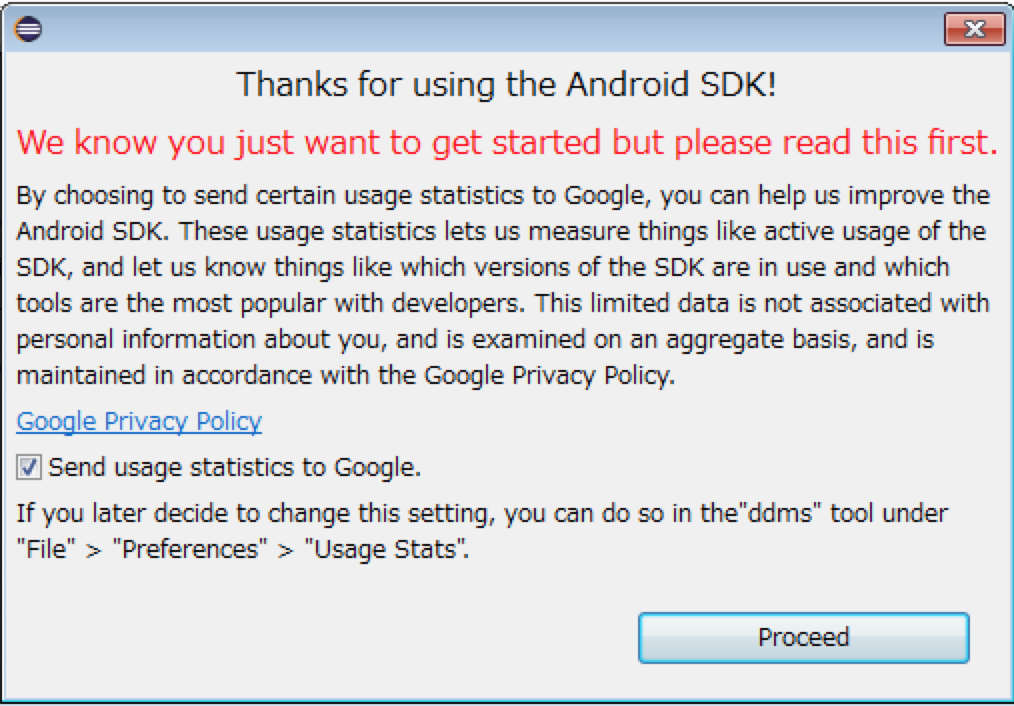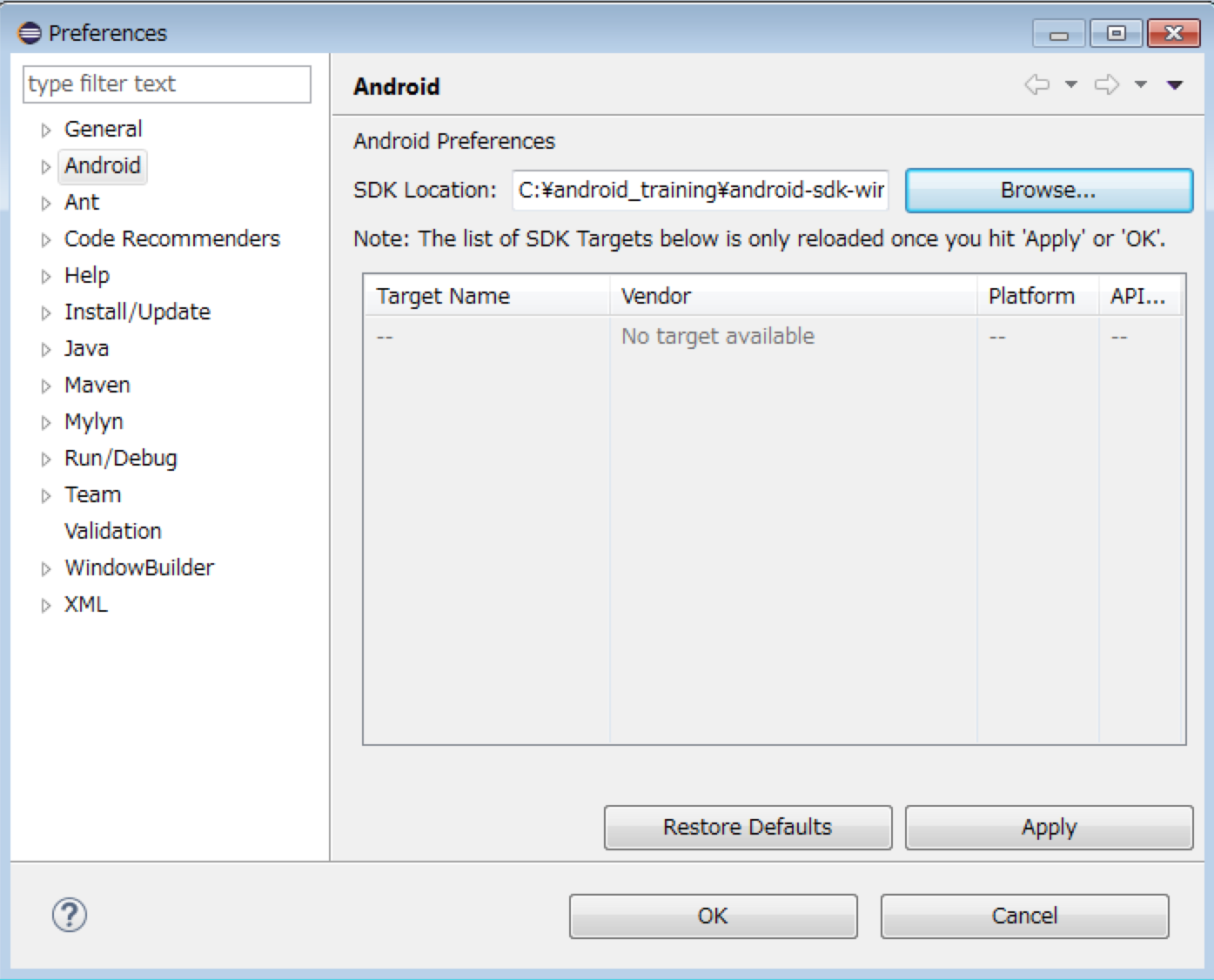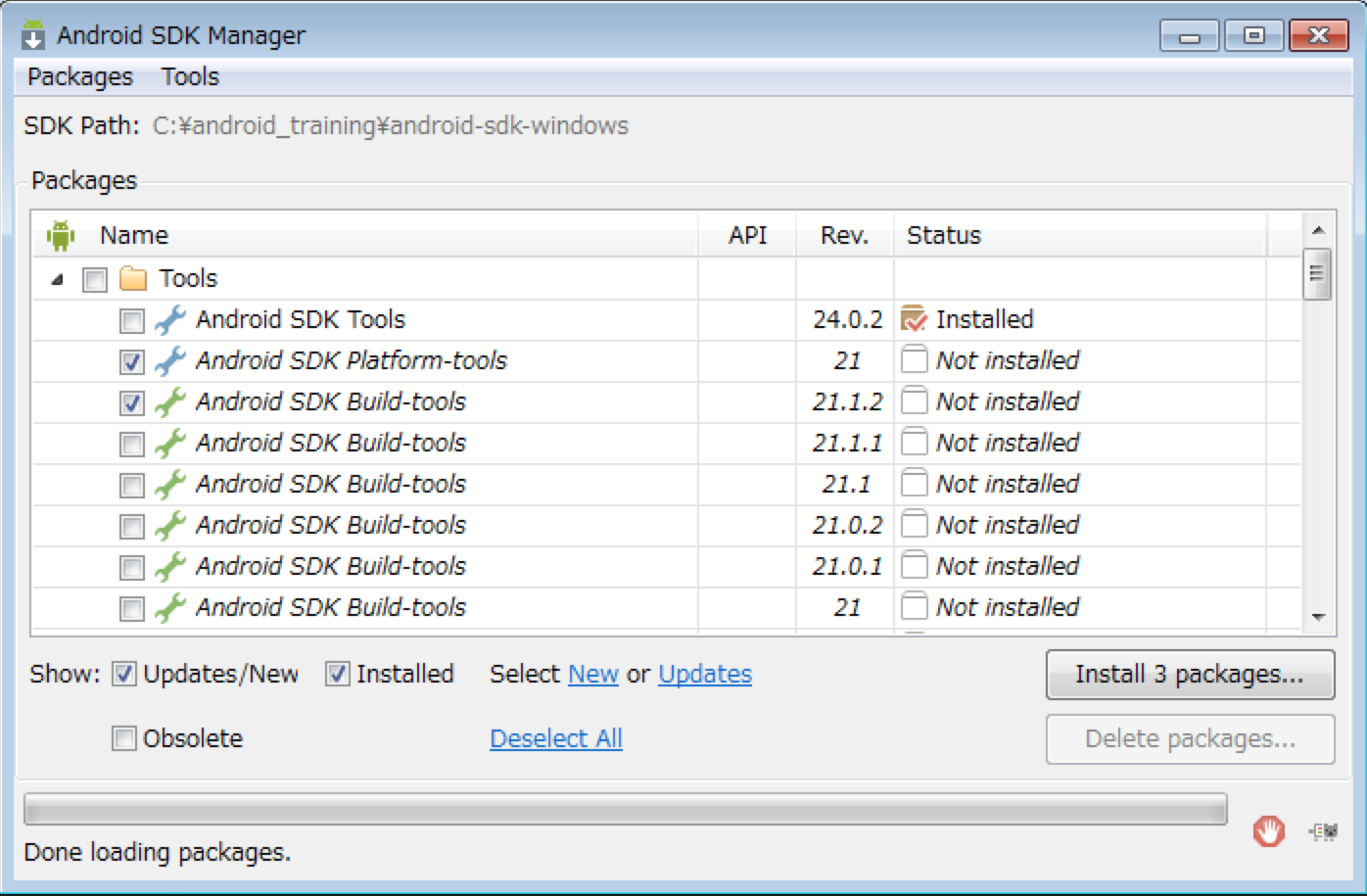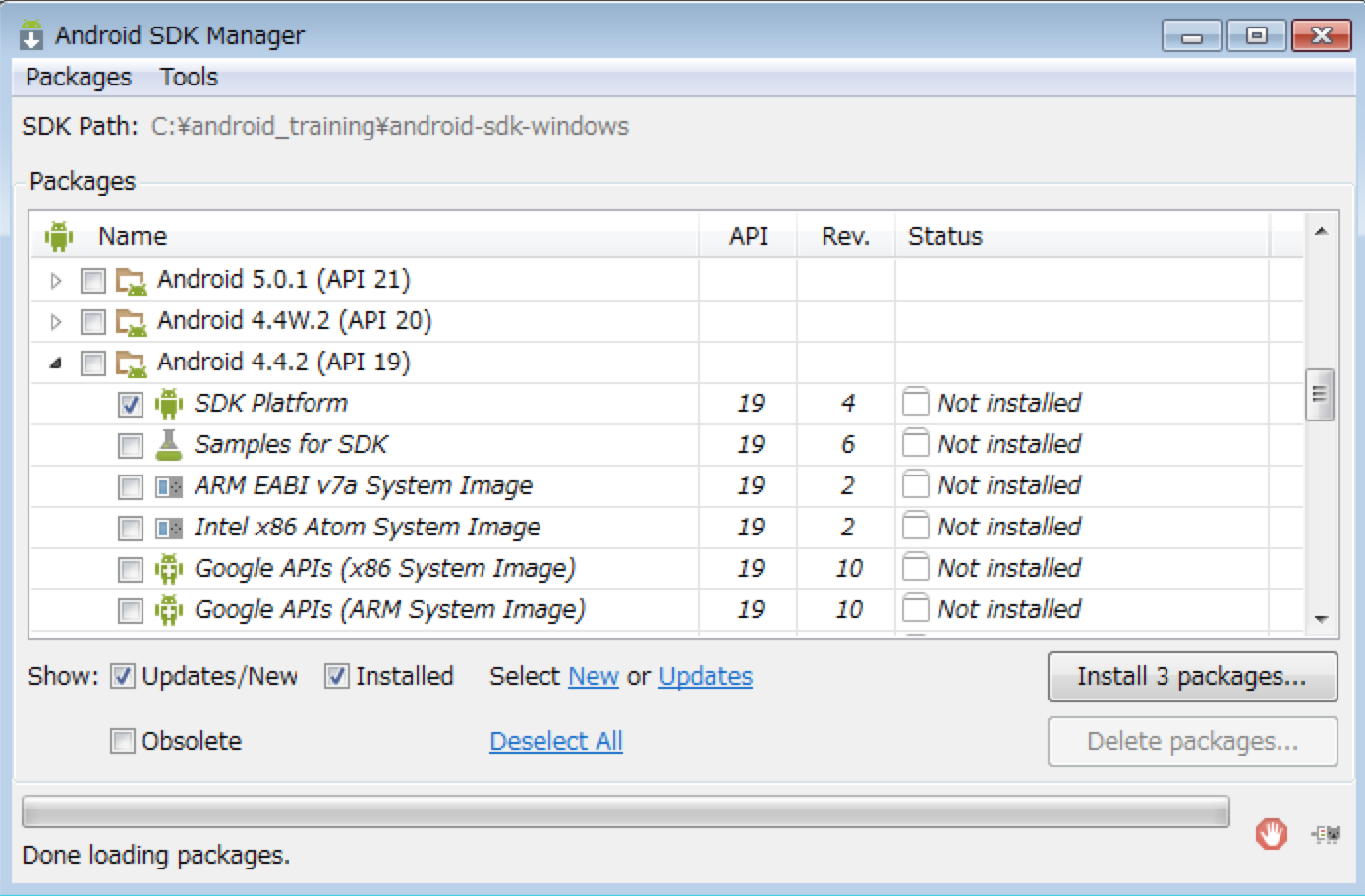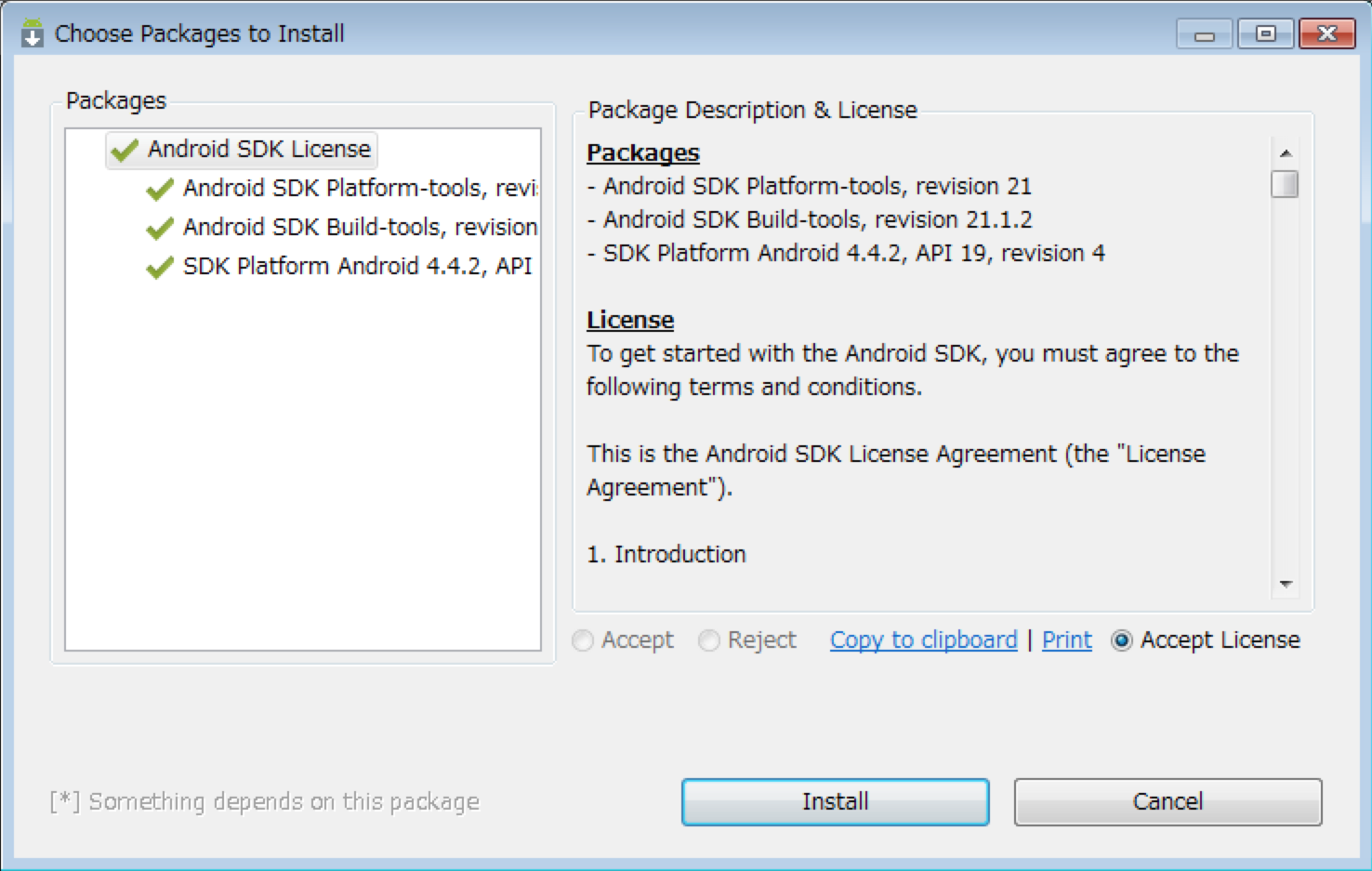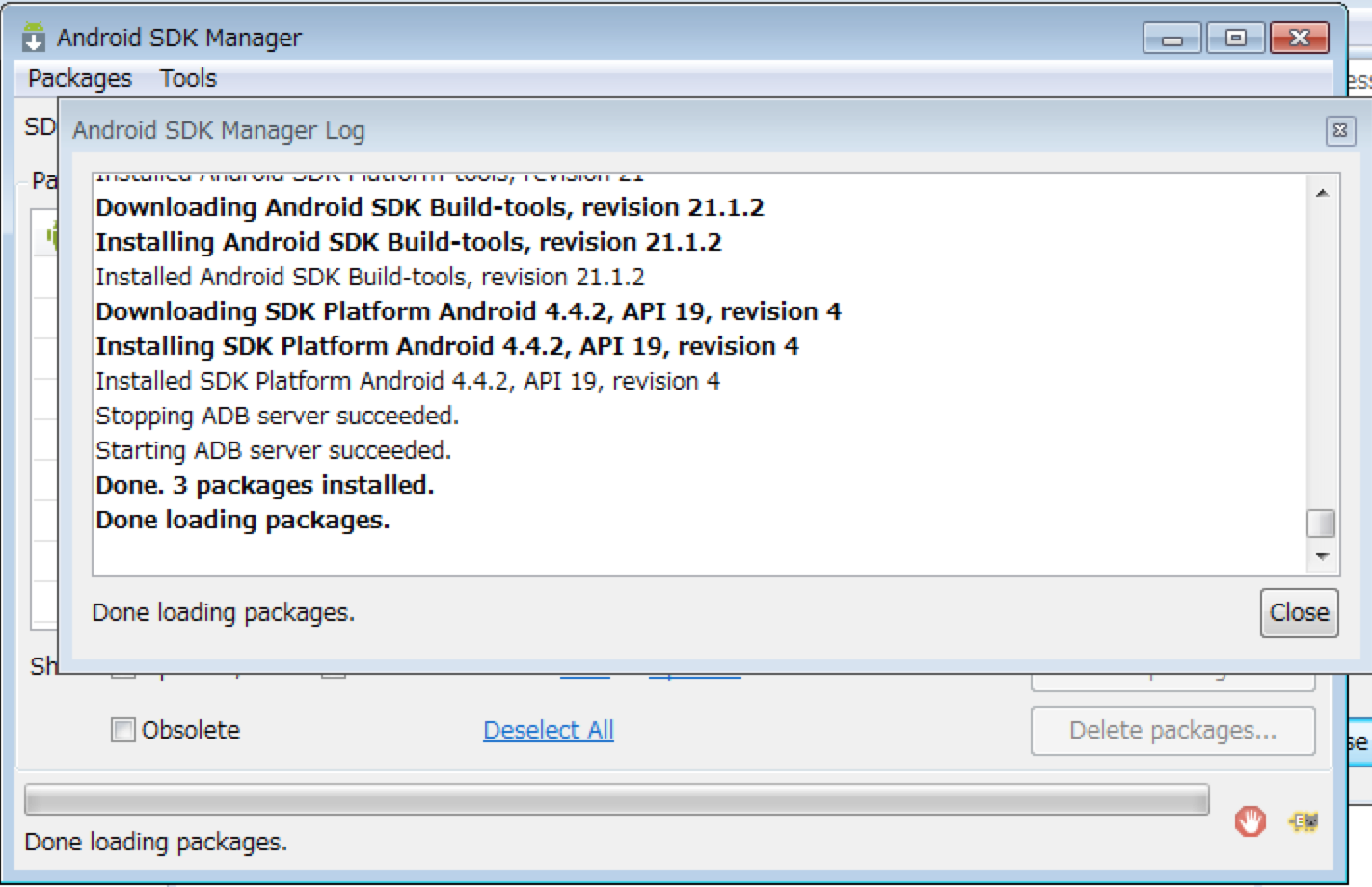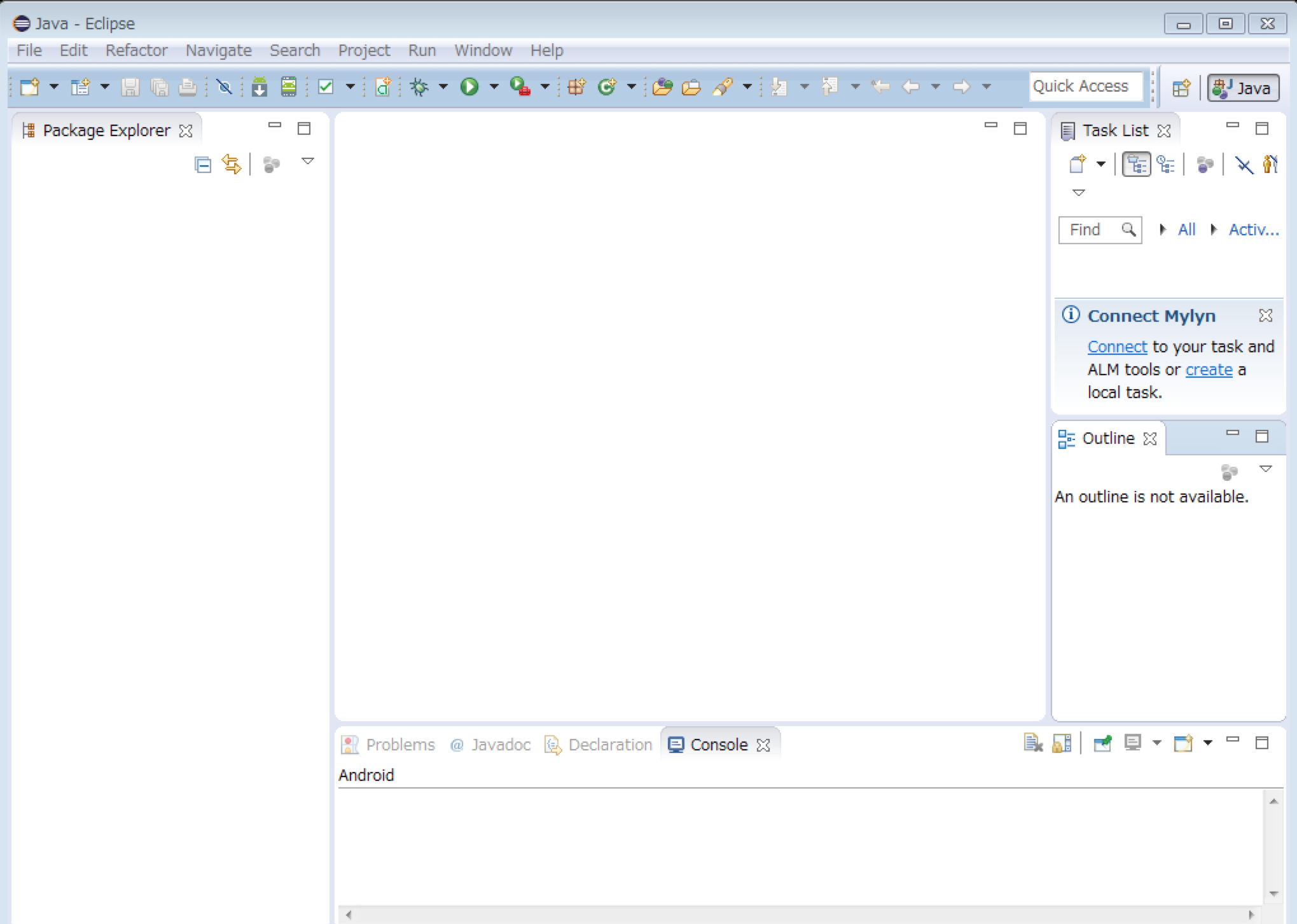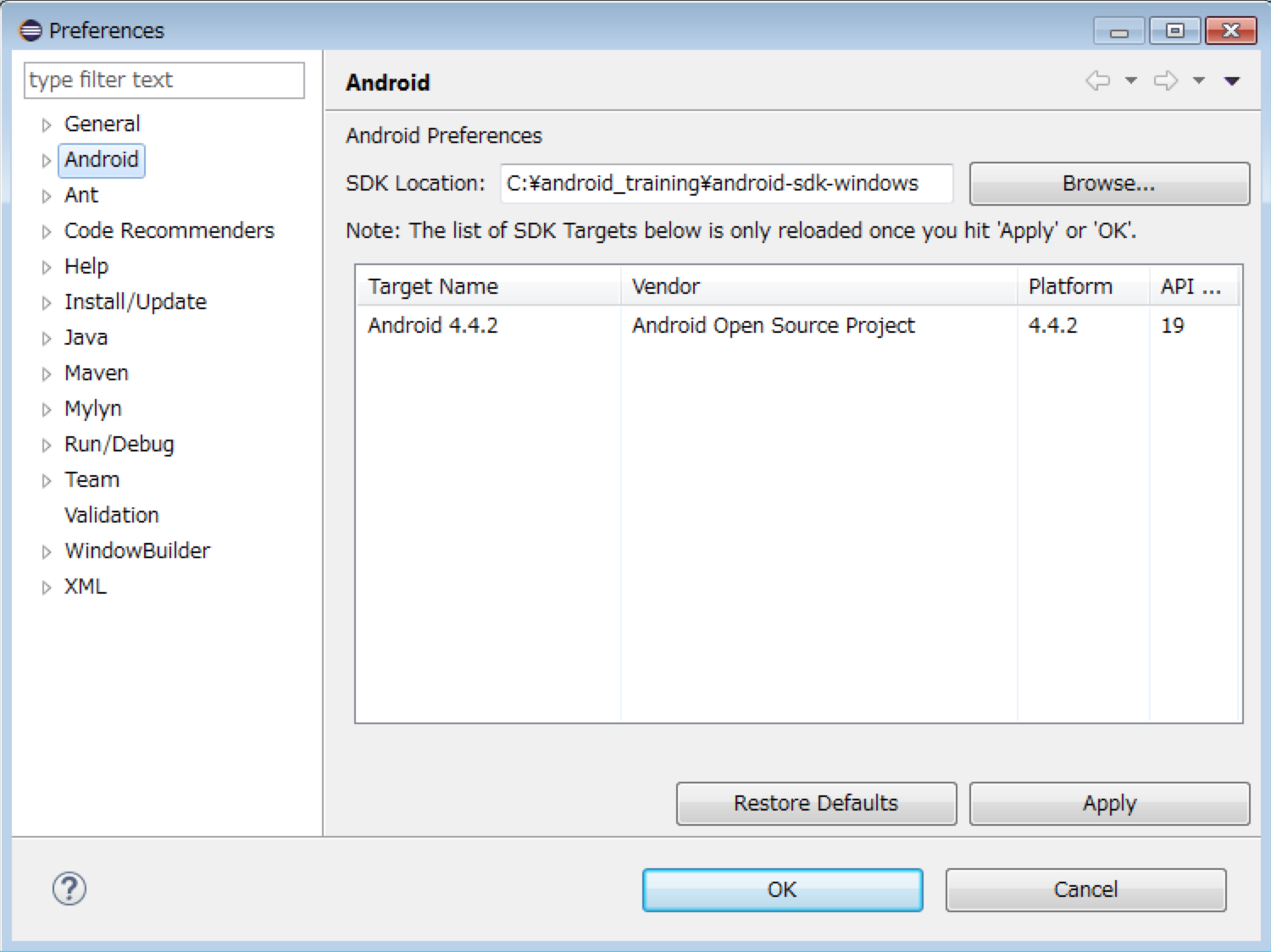補足資料 1.¶
Eclipse with ADTのダウンロード¶
(2021-3-31) ファイルの提供を終了しました。
参考までに、 現在の Eclipse を使ったAndroidアプリケーション開発の環境構築方法を掲載しておきます。
ADTとは¶
ADT の配布終了¶
開発環境の構築¶
Eclipse で Androidアプリケーションを開発するための、セットアップ手順について説明します。
Android開発ツール一式
- Android SDK
- Eclipse
- ADT プラグイン
Note
セットアップは困難!
セットアップ手順¶
次の手順で、 Eclipse の Android アプリケーション開発環境を構築します
手順¶
- Android SDK のインストール
- Eclipse をダウンロードする
- Eclipse に ADT プラグインをインストールする
- Eclipse に Android SDK のパスを通す
- Android Pratform SDK のインストール
手順 1. Android SDK のインストール¶
Android SDK をインストールします。
ブラウザを起動し、 “http://developer.android.com/sdk/index.html” を開きます。
少し下にスクロールし、 “Other Download Options” を表示させます。
“SDK Tools Only” の表の [android-sdk_r24.0.2-windows.zip] をクリックし、 Android SDK をダウンロードします。
手順 2. Eclipse のインストール¶
Eclipse をインストールします。
ブラウザを起動し、 “https://eclipse.org/downloads/” を開きます。
対象の OS のリンクをクリックし、次のページでダウンロードリンクをクリックすると、 Eclipse がダウンロードが開始されます。
手順 3. EclipseにADTプラグインをインストールする¶
Eclipse に ADT プラグインをインストールします。
Eclipse を起動し、任意のワークスペースを指定します。(初回起動時のみ)
ここでは、”C:¥android_training¥workspace” を指定してます。
[Help] メニューの [Install New Software] を選択します。
[work with] に “https://dl-ssl.google.com/android/eclipse/” と入力し、 Enter キーを押します。
一覧の中から “Android DDMS” と “Android Development Tools” にチェックを入れ [Next] ボタンをクリックします。(本書では、この2つしか使用しません。)
画面の指示にしたがって、インストールします。
途中の [Review Licens] 画面では [I accept ...] を選択し [Finish] ボタンをクリックします。
インストール中に [Security Warning] ダイアログが表示されるので、 [OK] ボタンをクリックします。
インストールが完了すると、 Eclipse 再起動のダイアログが表示されるので、 [Yes] ボタンをクリックし、 Eclipse を再起動します。
再起動した Eclipse は、エラーダイアログを表示しますが、”手順 4. Eclipse に Android SDK のパスを通す” で対応します。
Eclipse が再起動すると、
手順 4. Eclipse に Android SDK のパスを通す¶
再起動した Eclipse は、 Android SDK のパスが通っていないためエラーダイアログを表示します。次の手順で Eclipse に SDK のパスを通します。
エラーダイアログの [Open Preference] ボタンをクリックします。
次のようなダイアログが表示されたら、必要に応じてチェック状態を変更し、 [Proceed] ボタンをクリックします。
次の画面では、 [SDK Location] に、 Android SDK のインストールフォルダを指定します。
ここでは、 “C:¥android_training¥android-sdk-windows” を指定します。
[OK] ボタンをクリックし、 Preference ウィンドウを閉じると、次のような警告メッセージが表示されますので、 [OK] ボタンをクリックしアラートダイアログを閉じます。
Android SDK Manager が起動するので、次の項目にチェックを入れ、 [Install 3 packages...] ボタンをクリックします。
- Android SDK Platform-tools
- Android SDK Build-tools
- Android 4.4.2 SDK Platform
次の画面で、 [Accept License] を選択し、 [Install] ボタンをクリックします。
- “Done loading packeges.” というメッセージが表示されたら完了です。 [Close] ボタンをクリックしたあと、 [X] ボタンをクリックし、 Android SDK Manager を終了します。その他に、余計なダイアログなどが表示されいる場合は [Close] ボタンをクリックしダイアログを閉じます。
- Eclipse を再起動します。再起動後 Welcome ウィンドウが表示されていたら、ウィンドウを閉じて次の画面が表示されることを確認します。
[Window] メニューの [Preference] を選択し、 Preference ウィンドウを表示させます。
[Android] を選択し、一覧に “Android 4.4.2” が表示されていることを確認します。
これで、セットアップは完了です。以降の環境構築は、本書の「3.2 環境変数の設定」と同じ手順になります。